When you Start Printing a File on Windows 10 you follow the easiest and fastest way so that you can finish the work as soon as possible. PDF Files contain Print button on its ribbon commonly you bring into action and the Printer materializes the rest task. But you might not be aware of couple more locations which could assist to Start Printing with more suitable and faster techniques on Windows 10.
The locations you would have been rarely brought into operation are right-click context menu of a specific file, Jump lists on the taskbar as well as on the start menu which demands only one or two clicks.
4 Ways to Start Printing a File on Windows 10
1. The Traditional Way – Through Print Icon in Ribbon area
The most traditional way you to Start Printing a File on Windows 10 is to open the particular file and search for Print button and hit the button wherever it is. First Underneath you will see how you start printing via various kinds of Files.
On PDF File
- Open the PDF file which you are going to give out.
- On the Ribbon (at the upper part), you view a Print icon. Click this.
![]()
- Setup the elements on the newly launched Print Window and hit Print button.
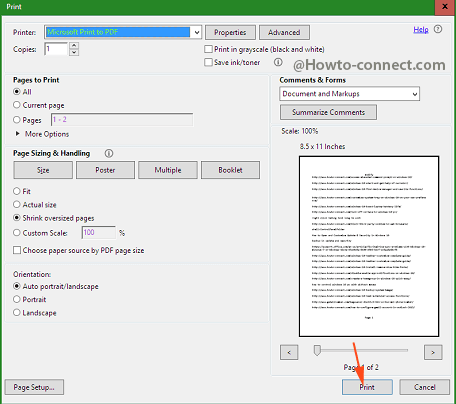
Microsoft Word and Excel 2010 and 13
- Expand the saved Word or Excel 2010 or 13 files for whichever you wish to take a linotype. Click File on the Uppermost left corner.
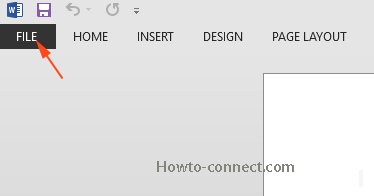
- Click Print choice on the left sidebar and afterward the Print button.
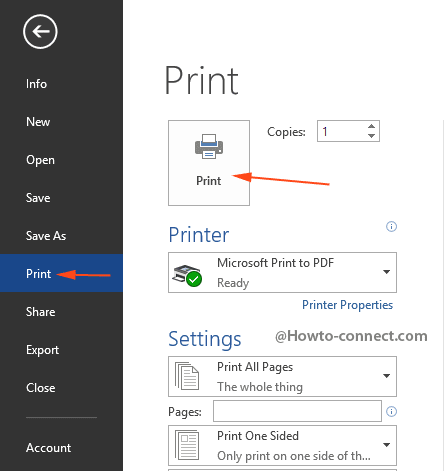
- Save Print Output as window emerges on the screen. Write File name and hit save button.
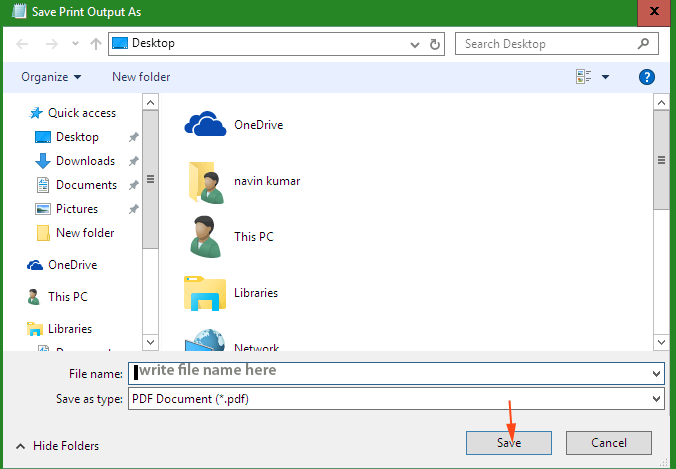
Wordpad
- Click on File at the left top and select Print which brings forth a Print window.
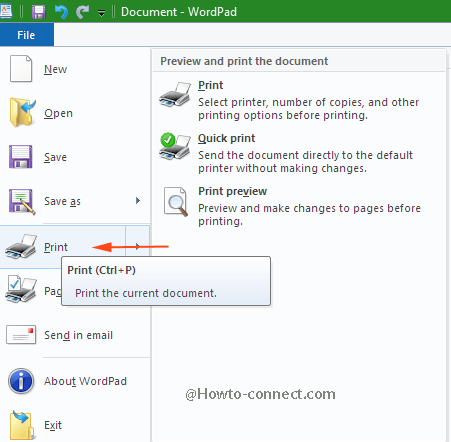
- Review and change the components if you require and hit the Print button.
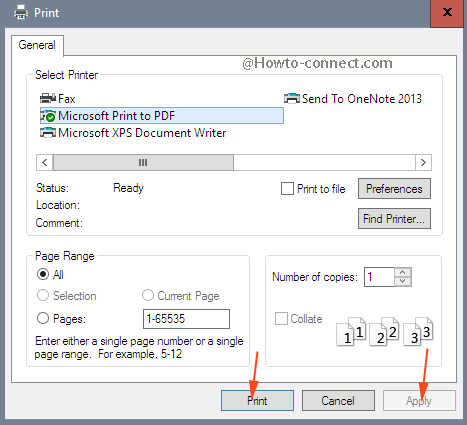
- A dialogue box Save Print Output as comes on the screen. Type the name of the file and click the Save button.
Notepad
- Hit File on the uppermost left corner of the Open Notepad and click Print on the dropdown.
- This action will again prompt Print window. Set the choices accordingly to your demand and hit Print.
MS Paint
- Like the above processes, you will have to go through File => Print => hitting Print button on Print Window.
Photo Gallery
On the ribbon, you view a Print menu clicking which a drop-down opens. Click on the option and follow the rest of the work as described earlier.
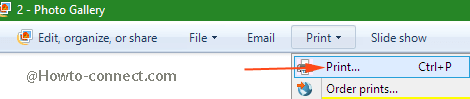
2nd Way – Through Context menu of Right click
To linotype random files this process is more suitable it needs only right click on the concerned file and select Print choice.
For a doc File
- Implement a right-click on the File you are looking for and choose Print.
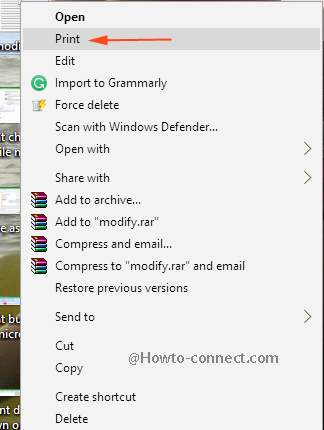
- You notice a Save Print Output as a dialogue box becomes visible on the screen. Write the File Name and hit the Save button. This movement will store a PDF and start printing as well.
For an Image File
- Execute a right click on the concerned File and opt for Print.
- This opens up a Print Picture window. Optimize the different components and click Print button which again brings to save a Print output dialog box. Write a File name and save and take a printout.
3rd way – Through Jump lists on Taskbar
Since recent stuff is displayed on the Jump lists and Jump lists comprise print option on the right-click context menu, so you can Start Printing a File on Windows 10 of the file you have accessed earlier through this location.
- Administer Right click on the respective icon on the taskbar and choose Print.
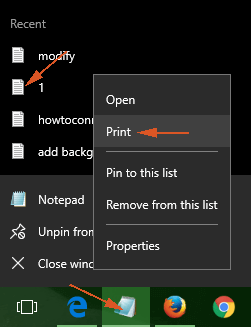
- This measure strikes up Save Print output as dialog box. Type a File name and tap on Save.
4th way – Through Jump lists on Start menu
You know On Windows 10 start menu pops up jump lists when you click the arrow at the tip of an application where you see recently browsed files.
- Click on the tip of an application on the Start menu and execute a right-click on the file you need printout and click Print.
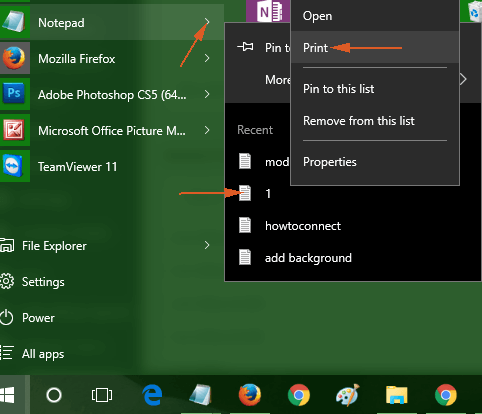
- Move off with Print and do the remaining job as given earlier.
After Microsoft has rolled out Print to PDF feature on Windows 10, click the Print button on unfolds Microsoft Print to PDF by default on Print Window. If you desire to apply either XPS Document writer or Send to OneNote 2013 you must have to choose manually.
