How to Start, Stop, Configure Windows Services in Windows 10 – As the new operating system, Windows 10 is out with so many brand new things to observe and appraise. But the main reason that inspires us to write this article is how so many various features are applied to various applications and what actually makes the Windows system run so smoothly. In fact, Windows service is the key. The Windows Services let you control your network connections, allow the colors exhibit on your display screen, make the sounds audible from the speakers, recollects your passwords and other credentials whenever you need them and a lot of more such related things. So, today we will put some light on How to configure Services in Windows 10, undertake via Cortana search moreover Control Panel, execute Automatic as well as manual Start.
Brief about Windows Service
A Windows Service is like any other feature; the only difference is it works in the background without any user interface. The Windows Services run in the background as long as the Windows runs and can be configured to begin when your operating system starts. You have another way to do it; you can set it manually or maybe by an event. Many of the services that you experience on your Windows are not prospered by Microsoft. There are few drivers and applications that have their own services installed. Security service is the best example to mention. Because they install services as per your system’s action like firewall protection and so on. The good thing about is that it starts its performance while the system is in the boot, well before other programs get alert or even ahead of your sign in. Another advantage is that they keep an eye on everything that occurs on your computer.
How to Access the List of Installed Windows Services in Windows 10
Way 1: Search
The 1st way that we represent in front of you is the search field. To access, the available services go to the Cortana search box and enter the phrase services. Services Desktop app option will arrive when searched. Double click on it to access it.
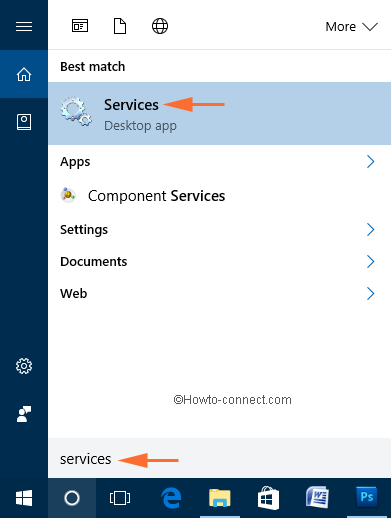
Way 2: Control Panel
Alternatively, you can access the Services from the Control Panel. Navigate
Control Panel -> Administrative Tools -> Services.
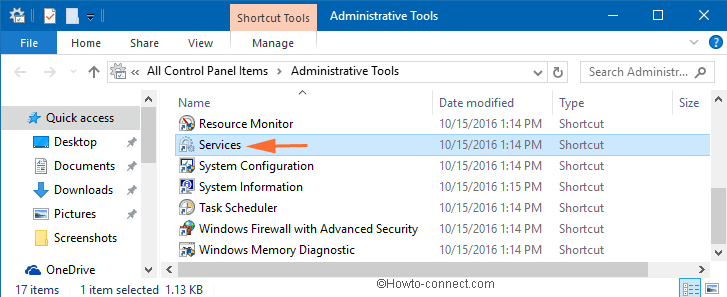
Go either of the ways; you will get into the same Services window. Now, you are into the area where you can choose to start or stop any Windows services or can even manage them.
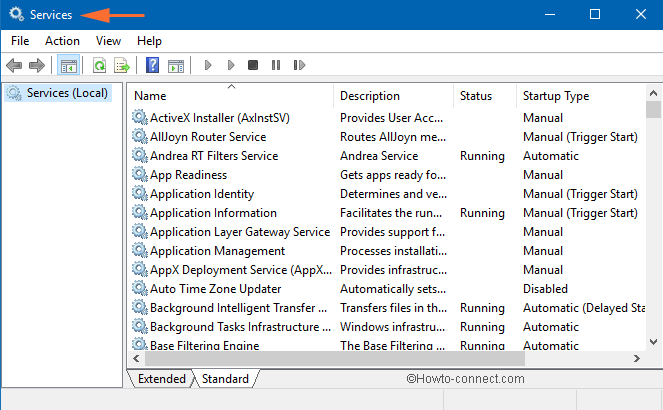
How to Start & Stop Windows Services in Windows 10
This is the easiest task concerned with the services in Windows 10. To start or stop any service, all you need to do is to perform a right-click on the service and choose the required command: start or stop.
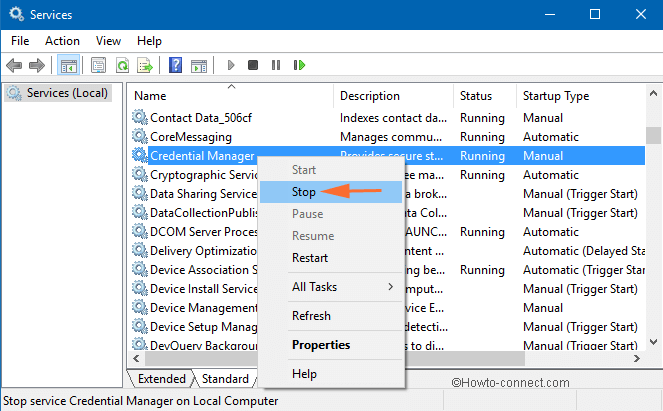
Apart from Start and Stop options, you have a few more options to deal with. They are Pause, Resume, and Restart. The Pause option will keep a hold on the running service. But this will be effective for the user accounts that do not hold administrative or service authorities. And it will run for the latter. For those accounts, the Resume option will start the paused services.
How to Configure Windows Services in Windows 10
To start the process, choose your desired service which you wish to configure. Then make a right-click on it and choose to open its Properties dialog box. The Properties dialog box of the selected service will be seen on your screen now.
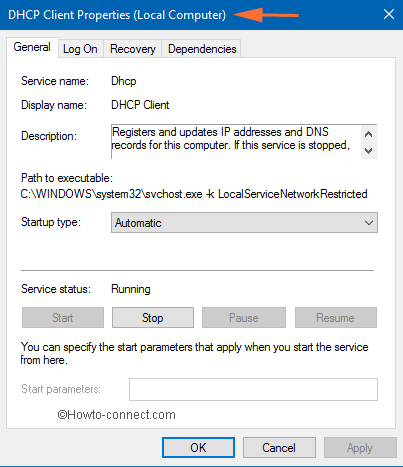
Put your attention on the General tab as this is to be the most interesting one. The General tab is divided into two sections. The upper section exhibits you the Service name, Display name, its Description, Path to executable, and lastly its Startup type. The Startup type provides you four options to choose from:
- Automatic: At the boot time, the services will begin.
- Automatic (Delayed Start): After the start of the rest of the services of your system, this service will start.
- Manual: Whenever needed, this service will start.
- Disabled: If disabled, it will not start even requested by its functionality. Hence, the service will not start at all.
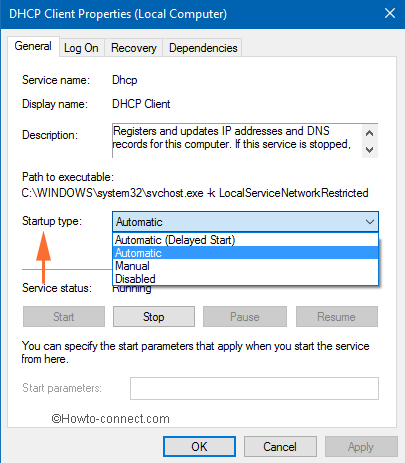
Care: It is always advised not to do the changes until and unless you are aware of what exactly you are doing. Selecting the Disabled option will be extremely threatening to your system.
Now going down to the lower section of the General tab you will see the Service status and provides you the option to mention Start Parameters if required.
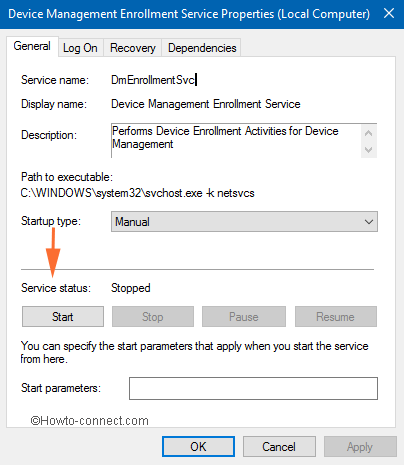
In Closing
To make your system work faster, you can decide to disable certain services in Windows 10. But you need to be sure that you don’t require them and choosing to disable them will not harm your work and your computer in any way. You can even choose to begin any service or stop it at your convenience. Give it a try and let us know how it fared by using the comments section.
