Entering password every time while you are starting your Laptop or PC creates irritation and burden. But, you can bypass the password to make Windows 10 autologon using the tips we are writing here.
Password is a very delicate thing and it should be there if you are working in a public place. However, if you are working in a cozy environment and don’t put too much information on your laptop you can leave the use of Password on the screen. Here, in this Windows 10 tips, we will tell you how to Start Windows 10 Without Password. Note: Whether you are working on Start Screen or on the desktop you can bypass Windows 10 password. You don’t need to return back to the desktop from Start Screen.
How to Start Windows 10 Without Password (Autologon)
- Press Windows+R together at a time.
- Run box spread out. Copy below command and paste in empty space in the box and click Enter.
netplwiz.exe
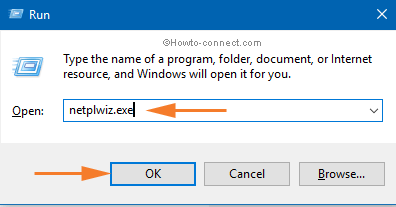
- User Account Settings box opens. You find the box before. Users must enter a username and password to use this computer is checked. Uncheck this box and hit Apply.
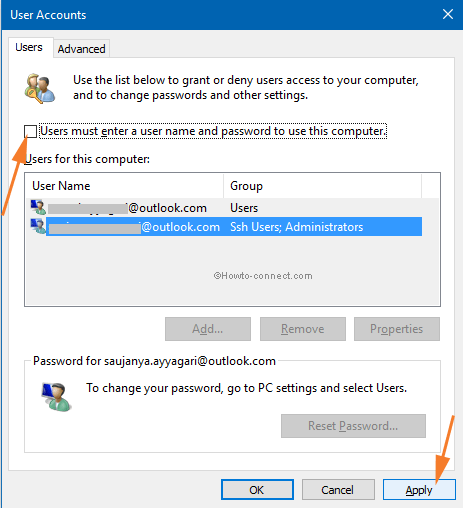
- Automatically sign in password box prompts. Write your Password twice and press OK.
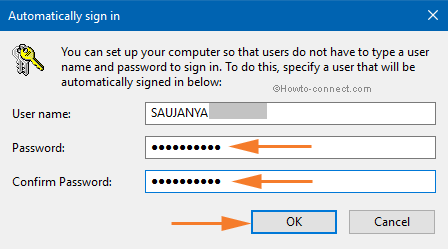
- This is it which you have to do. Once you have done this, you are free from login each time while opening your laptop.
If the above tip is not working
If the above process is not working on your PC to Start Windows 10 Without Password, you need to tweak registry editor. Registry Editor stores the password and username on a plain text. If you enable autologon through modifying registry editor the PC reads the username and password from here when starts.
- Click Windows+R jointly to open Run box. Type regedit in it. Hit Enter.
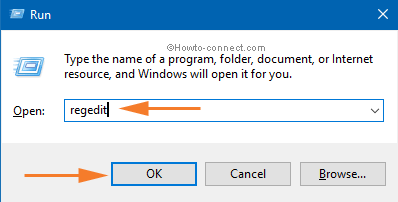
- UAC confirmation dialogue box prompts. Choose Yes.
- On Registry Editor Follow the path below:
HKEY_LOCAL_MACHINE\SOFTWARE\Microsoft\Windows NT\CurrentVersion\Winlogon
Set Default Username
- On the right side of the editor find DefaultUserName. Double click on it. Write username (like abc@outlook.com) in Value data and click Ok.
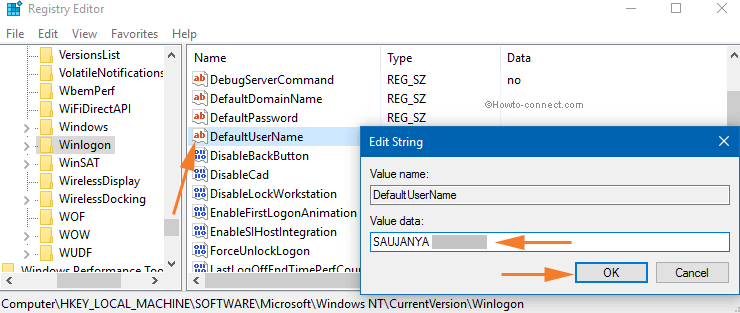
Set Default Password
- Find DefaultPassword. Double click on it. Write the Password of the Microsoft account you use to login to the space below Value data and tap on Ok.
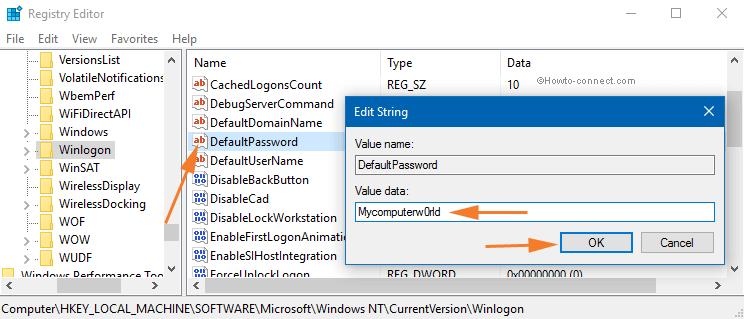
Sometime DefaultPassword is not found. In this case:
- Right-click on the right side of the registry editor on a vacant area.
- Select String Value.
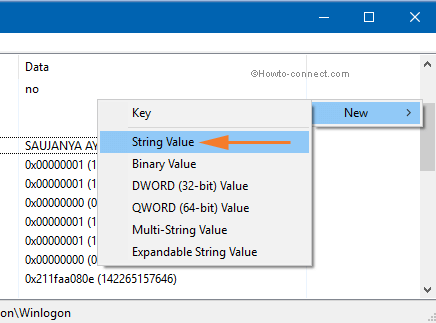
- A new string is created in the right section of the running registry editor. Write this string name DefaultPassword.
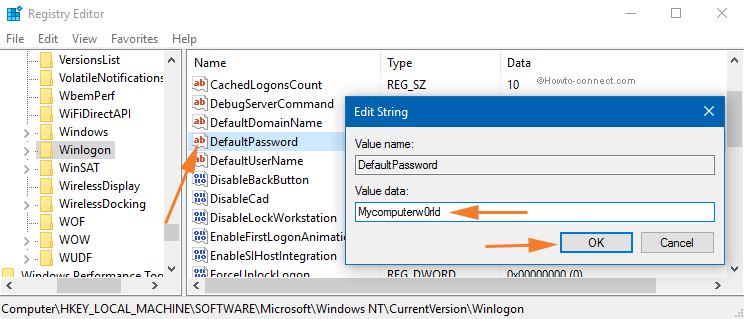
- Put double click into effect on DefaultPassword string and write the Password for your Microsoft account.
Edit or create the string AutoAdminLogon
- Look for AutoAdminLogon in the right segment of the Registry Editor.
- Double click on AutoAdminLogon.
- Write the Value data 1 and press Ok.
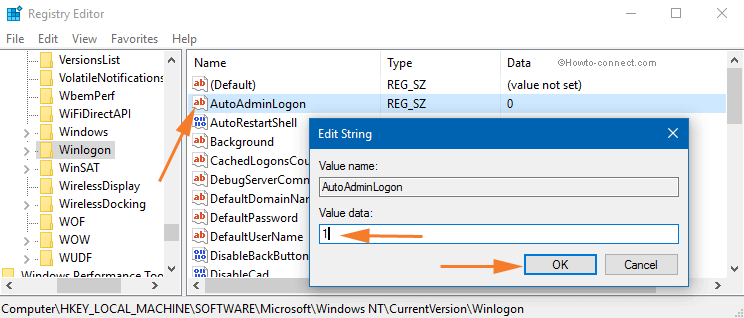
If AutoAdminLogon is not found:
- If AutoAdminLogon is also absent from the right segment of the Registry editor, create a new one. Do a right click on the vacant place, move the mouse pointer to New followed by a click on String value.
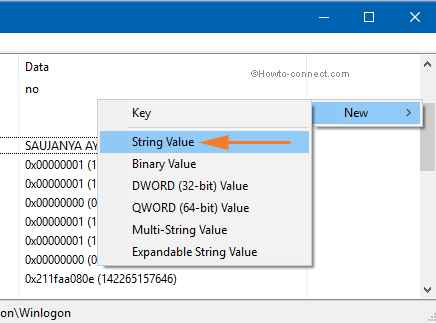
- Write down its name AutoAdminLogon.
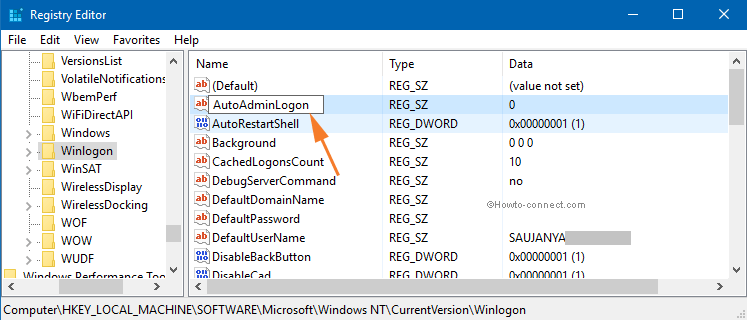
- Execute a double click on AutoAdminLogon, write 1 in Value data field replacing 0, and hit Ok.
Shutdown your Windows 10 PC and start without password automatically.

Currently, Windows 10 provides this feature.
Hallo from Croatia
How to start win 10 without hit enter after entering pin number for password.
So after eg. 1256 win starts without pressing “enter”
This is what the web is all about people helping each other . Thank you for the post about getting rid of that annoying ogin ritual. Breathe easy.
Richard C Smith had best answer.
BEST WORK…I FEEL GOOD TO DO THIS HARD JOB BECAUSE MY PASSWORD IS VERY HARD LIKE AS >SSIHvz(5OOq$YO.NW,^nSV%+=-Tv#0(*Qc6)E^N+ THIS REQUIRES Copy-Paste…WITHOUT THIS YOU KNOW BETTER…
GOD BLESS YOU FOR THIS ARTICLE ON NET.
How about a real simple way to get rid of the password on startup? Us old timers are not up to all the razzle-dazzle in what I have found in my wanting to get rid of this awful time consuming and annoying time it takes to just start the computer working on 10. Never had this problem with 7…wish I still had it.
Hey Debra, the process is written, you must have to make this new string write its name AutoAdminLogon?
Did you make a new string and name it DefaultPassword?
My apologizes. I missed DefaultPassword since it did not exist. I made a new string similar to AutoAdminLogon and inserted my password and was able to make this work. Thanks much!
Thanks for this article, but I was not successful. The first part was done previously before I saw your site but it did not help. In DefaultUserName I replaced the username that was in there with “username” [sic]. The DefaultPassword was not in regedit so I continued to create the string and AutoLoginOn and inserted “1”. But still would not work. To make doubly sure I went back and changed “username” back to my original username. Still no success.
Thank ya, worked poyfect!