How to Use VLC Universal App on Windows 10 – Legendary Media Player has arrived at the Store once more with a noisy admiration, yet this time, the user interface of this UWP is quite dissimilar. So, this is the occasion to write an article that helps to avoid the inconveniences faced by VLC player users while running. In this regard, elaboration of several topics to use VLC universal app such as- how to access, implement different tools, run favorable video and audio, change theme, and create library is being presented as a step by step guide.
How to Use VLC Universal App on Windows 10
Download
- Hit the link to grab “VLC Universal application” – Store VLC
- Once you strike the download button placed in the store, the Application becomes visible on your machine in minutes.
Open
- Hit “Window” button, locate “Recently added” on Start menu and press “VLC for Windows store”.
VLC Universal App User Interface
After you download VLC Universal App it emerges on the screen and by default, it opens with Home menu. Apart from this, 3 other menus Videos, Music, and Files are shown at the top. First of all, the worth knowing stuff before you use VLC Universal App on Windows 10 is it fetches the files from Library, so if a video or audio is mobilized here it is demonstrated on the interface.
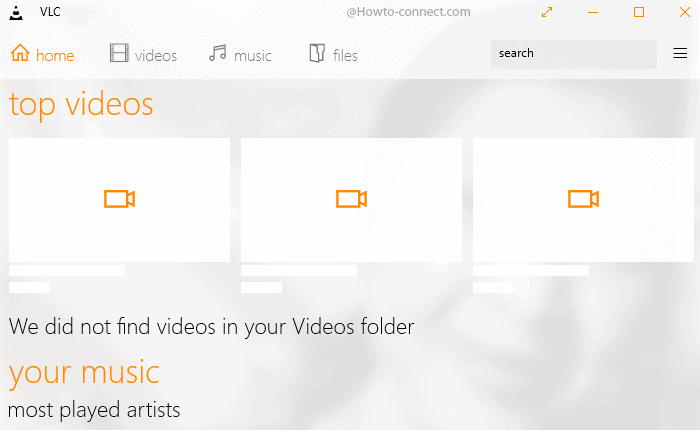
Home
“Home” shows the “Top videos” on the upper part of the interface and “Your music” at the lower part. “Top Videos” comprises the Videos you stream more frequently and in the similar manner, “Your music” stores the music or artist or album played comparatively more times.
Videos
When you click “Video” menu you trace out three submenus – Videos, Shows, and Camera Roll. Video commonly comprises the Videos in the video library, Shows manifests videos show again stored in the library and Camera roll fetches from the stuff from camera roll folder.
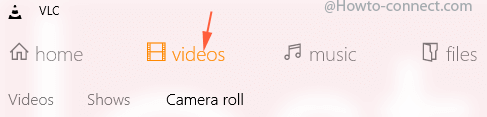
Music
Music menu consists of 4 submenus – “Artists”, “Album”, “Songs”, at the last position “Playlists”. All the submenus show the concerned files residing in the library.
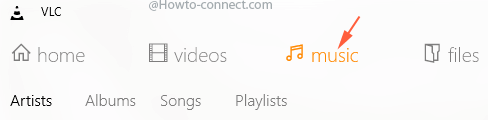
Files
Last but not the least Files menu manifests directly the Music and Videos when you press the respective tabs located in the left sidebar.

Use VLC Universal App on Windows 10 to Play music
- If you arrange the music files in the library and VLC Universal app shows it you straightforwardly click on a file to start playing. Otherwise,
- In the very beginning, you arrive at the Home screen of VLC Universal app and obviously attempt to play your video or audio accumulated in your PC. So hit 3 horizontal lines in the extreme right beside a search box on the upper portion.
- A ribbon comes down, locate “File” having + icon, and click it.
- A dialog box titled “Open” is launched, browse the location where the audio or video is lodged and hit “Open” button. The file will instantly start larking.
- If you like to stream a video, click “Stream icon” located in the middle, enter the URL and hit the “Tick mark”.
VLC Universal App User Interface Settings
Personalize VLC with Dark theme
- If you are fancier of the dark theme,click or tap on the “3 lined icon”, then on “Settings gear icon” which will slide out a pane in the right end.
![]()
- On the translocated “Settings” pane, you need to hit on “User interface”, the choice located at the topmost area.
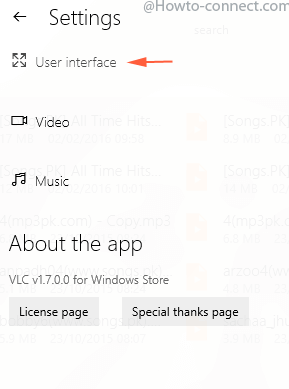
- Once “User Interface” becomes visible, you view a toggle of “Theme”, pull the slider towards the right side.
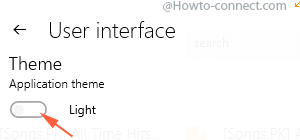
Change the Homepage of VLC Universal App
- By default the homepage of VLC is Home but if you like to scrutinize it in other ways click “Home”.
- Where the drop down written “Home” is visible, hit it and pick either from the four alternatives “Video”, “music”, and “files”.
Use Rich animation in Slideshows
- When you run slideshows in VLC universal application, it facilitates to apply rich animation. If you like it drag the slider to “On” position.
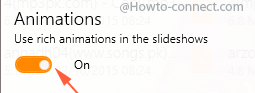
Keyboard Shortcuts to use VLC Universal app on Windows 10
Like variant applications, VLC for windows 10 also provides a group of shortcuts to manipulate few activities through the keyboard.
Hotkeys VLC Universal app:
- For expanding in full-screen style – F,
- Leave the full-screen style – Escape
- Pause the toggle – Space
- Play quicker – Add
- Play more sluggish – Subtract,
- Run at normal rate – Execute,
- Play coming file – N,
- Play the former file – P,
- Discontinue (Stop) a running file – S,
- Quit instantly – Q,
- Increase (boost) sound – Ctrl +Add,
- Decrease sound – Ctrl + Subtract,
- Mute at once – M,
- ChangeAudioTrack with – B,
- Modify Subtitle with – V,
- Access file to play – Ctrl + O,
- Access Network – Ctrl + N.
VLC Universal Apps Video Settings
Video Playback
If your system upholds, VLC Universal app is capable of decoding hardware. However, it persists in being enabled position since built in, nevertheless, you prefer to manipulate the settings then scribble the toggle towards “On” or “Off” underneath “Hardware decoding when possible”.
Subtitle Encoding
You don’t need VLC codec pack in the universal app since it renders a large number of subtitles encoding provisions, so you will not be compelled to wander on here and there on the internet for this. Your remaining job is merely hitting “System” and from the drop-down picking the preferable subtitle.
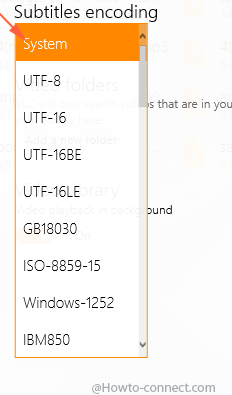
Add a new folder to Video library
VLC Universal app searches video placed in the video library, but a button is given under this segment which assists to add folders to the library.
- Hit on the “Add a new folder” button within video settings in order to spread out a new dialog box on the screen.
- Browse the folders to choose your favorite one and hit on “Add this folder to video “.
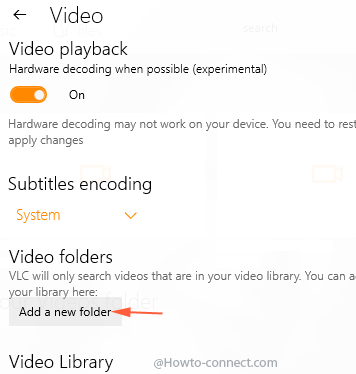
Video Library
Video playback in background is a toggle in VLC Universal app allows us to run video files when you are involved in other works.
- All you require doing is pull the slider underneath it towards “On” position.
Enable VLC Notification
On VLC Universal app a provision is made according to which you can get notifications on Desktop when a song starts playing.
- To enable or disable the notification on VLC when a music starts, drag the toggle slider towards “On” or “Off” successively.
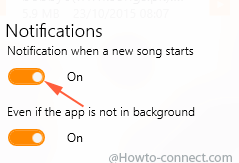
Reset Music database
When your homepage is stacked with audio and video files in a haphazard way you can re-organize it after resetting the database. To reset
- Click “Reset the music database” button to clear the file present in the and reorganize.
Create Playlist in VLC Universal App
- Click on “Music” Menu and new Playlist at the right end of the ribbon.
- New playlist pane comes out from the right edge. Write a suitable name for the playlist and click “Add to collection button”.
