STORE_DATA_STRUCTURE_CORRUPTION is a BSOD error found to occur in Windows 10 devices. This Blue Screen of Death issue refers to the detection of corrupt Data Structure by Store Component itself. The stop error has the bug check value of 0x000001C7.
The error occurs with unusual messages when attempting to start a program or ending it. Desktop area freezes for a while and makes working along impossible. But the most annoying issue you will come across is continuous reboot of the PC. STORE DATA STRUCTURE CORRUPTION commonly occurs because of outdated device drivers, Virus infection, incorrect memory allocation, having conflicting applications in the system, missing necessary OS resources. Furthermore, having low Hard Disk Space, defective areas in it, using additional drive might come out with the same result. We have to eliminate this naughty bug forever and so go through the below-mentioned workarounds.
Table of Contents
STORE_DATA_STRUCTURE_CORRUPTION Error BSOD Windows 10 Solutions
Here is how to fix STORE_DATA_STRUCTURE_CORRUPTION Error BSOD Windows 10 –
Stop Automatic Restart for Windows to make a proper environment
As Windows 10 will tend to have continuous abnormal reboot when diagnosed with STORE_DATA_STRUCTURE_CORRUPTION Error BSOD, you will run in short of an opportunity to understand the root cause and probable resolution. So making the environment to deploy workarounds comes at the top of the priority list. We can block this Automatic Restarting easily using the following guidelines –
- First of all, save ongoing applications and close it. Move directly to the Desktop area by making a combined press of Win+D.
- Now, when in place make a right click on This PC icon and choose Properties from the visible menu.
- On the following page, click “Advanced system properties” from the left pane.
- System Properties wizard will be visible in a moment where you need to shift into its Advanced tab.
- Roll the pointer to Startup and Recovery section and hit Settings button from here.
- Prior to opening a new wizard on display, unmark the box before Automatically restart located in System failure region. Select Ok button at the tail end and save these changes.
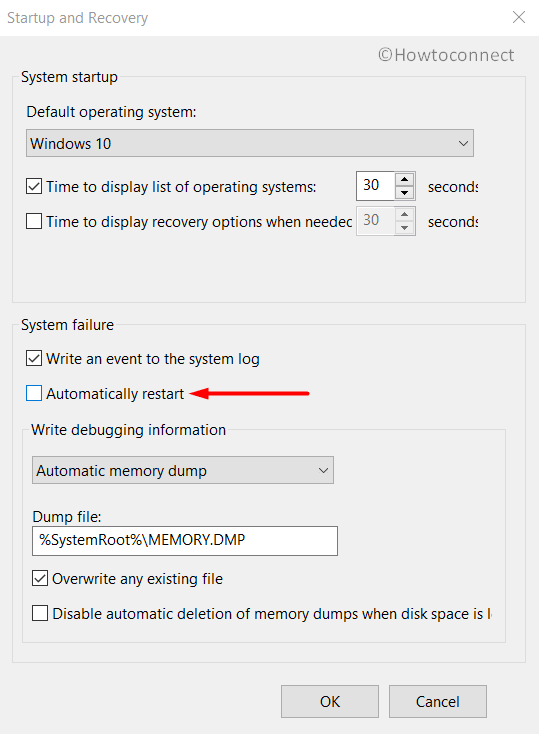
Now, when these changes are made, Windows will not reboot anymore automatically and you can have enough time to work along.
Run Windows Blue Screen Troubleshooter
As BSOD issues were unstoppable in Windows 10, Microsoft thought for an alternative and the best outcome represented with developing a default tool. Windows Blue Screen Troubleshooter is a built-in utility that can completely resolve to stop errors and you can have a trouble-free device as the aftermath. To have this super exciting tool, you need to have Windows 10 Fall Creators Update or higher version. When you own it, the procedure to deploy utility is as follows –
Step-1: Move the pointer to the left bottom corner and do a click on the Start menu.
Step-2: Once the menu spreads up, do a click on the Settings cog to launch it.
Step-3: When in the app accessible area, select Update & Security and load the consequent page.
Step-4: Moving ahead, choose Troubleshoot from the left-hand side and straightway jump next to the adjacent pane.
Step-5: Reach to Blue Screen option in the list and perform a click on it.
Step-6: Hit Run the Troubleshooter option once show up in extended pane and allow the tool to take action.
After this utility resolves STORE_DATA_STRUCTURE_CORRUPTION Error BSOD, you can have relief.
Install Cumulative Updates patches right away
Microsoft keeps on releasing the cumulative updates, major patches regularly. These are packets of bug fixes as well as a collection of recent features. It’s shocking if we continuously ignore these and fall into STORE_DATA_STRUCTURE_CORRUPTION Error BSOD. Let’s make the OS stronger by installing the patches in below method –
Important- Manage to get connected with Internet Connection via Ethernet cable or Wi-Fi before starting this resolution. In case of using the Data from Mobile Hotspot, ensure disabling Metered Connection as there will be no downloading in that mode.
- Open Windows Settings by making a combined press of “Win logo + I” hotkeys.
- From app UI, reach out to Update & Security region and do a click on it.
- Prior opening to additional settings page, choose Windows Update in the left pane.
- Transfer self to corresponding right side and hit a click on Check for updates button. You might see “You’re up to date” message, ignore it.
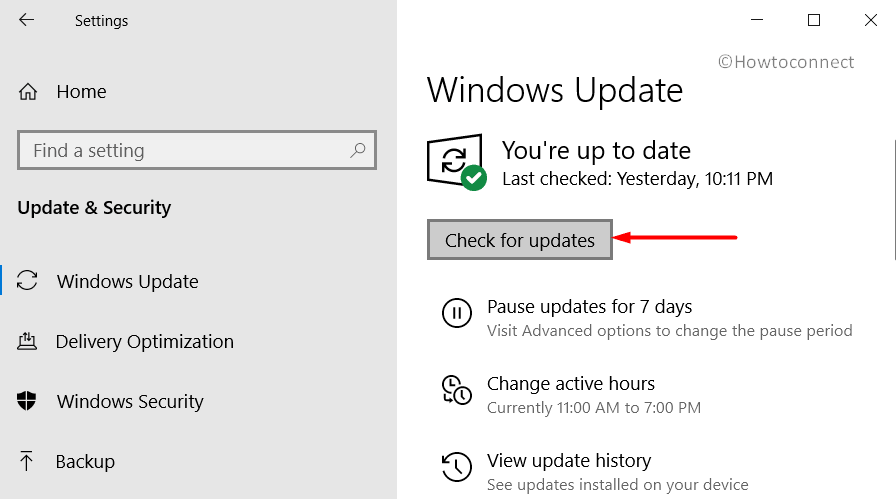
- Upon arriving all the patches here, make a click on Download located below each.
- Downloading will start immediately and after it gets over, the installation will be initiated autonomously.
- Don’t leave the device unattended and restart once asked.
When the Windows is up to date, STORE_DATA_STRUCTURE_CORRUPTION Error BSOD will be disappeared hopefully.
Update Drivers to solve the Blue Screen error STORE_DATA_STRUCTURE_CORRUPTION
Every single time, we devote to find the reason behind Stop errors, outdated device drivers come at the top. Old, troublesome drivers can be made up to date using Windows Device Manager easily. Drivers need update are indicated with highlighted indication hence task becomes easy. Let’s launch the default app and continue task using the below guidelines –
- Perform a combined press of “Windows logo and R” keys to open the Run dialog box.
- In the text box available here, type devmgmt.msc and click Ok button.
- Device Manager once unrolls on display, you need to have a close glance in the console for an exclamation mark in it.
- If found, expand the sane by clicking and do a right click on the drivers.
- Select Update driver option to initiate the process in the first place. Follow the further instructions as coming on display and complete the method.
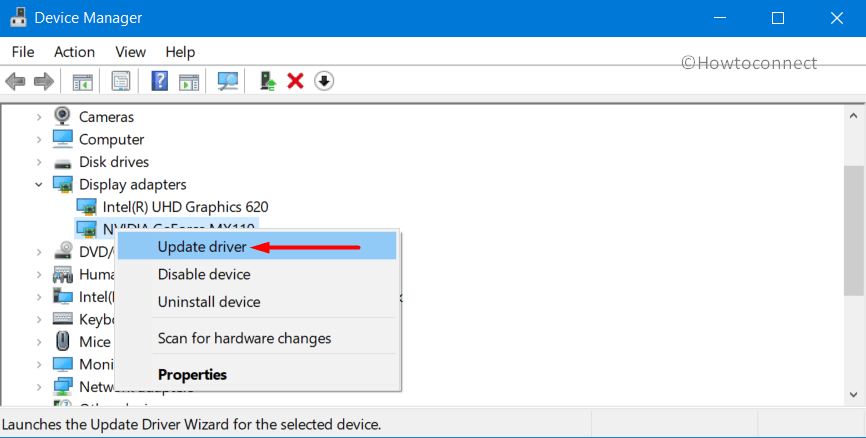
When all these drivers get updated, there should not be any more STORE_DATA_STRUCTURE_CORRUPTION Error BSOD in your Windows 10.
Enter Safe Mode
When a Windows Device is booted in Safe Mode, it starts with loading only basic processes and services. Hence, heals lot many crucial issues easily and completely. This method is prevalent from ancient times and came forward whenever Windows fall in trouble. Let’s Boot your defective Computer in Safe Mode using below steps –
- Hover the pointer to Start menu and do a right click on it eventually.
- When the Win+X Menu shows up, choose Run.
- Once you come across a text box, type msconfig, and press Enter key.
- On immediate effect, System Configuration popup window will come in the view.
- Move to its Boot tab and reach out to second half named Boot options.
- Proceeding ahead, check the box before Safe Boot and make grayed out options alive.
- Moving ahead in the options, hit the radio button for Minimal to continue.
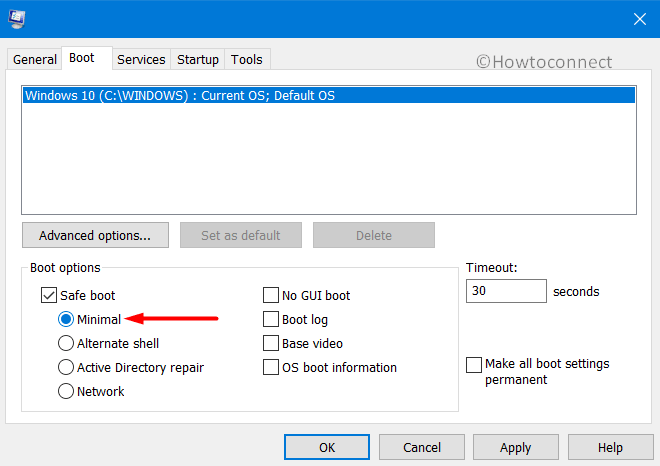
- From the bottom of this page, hit Apply and then Ok afterward to save these changes.
- Now, leave the wizard and reboot the Windows initially following the usual method. (Start menu> Power cog> Restart).
- On the next powering up, keep on tapping F8 key at a stretch.
- The next page will come ahead and choose the Safe Boot option.
- Get into the Safe Mode in the next step automatically.
Perform Windows Defender Full Scan
Malware is present everywhere around and we all are well familiar with it. Still, we fight to escape from these culprits as they often come in disguise. When these bugs enter into the system, deletes necessary elements and device runs in STORE_DATA_STRUCTURE_CORRUPTION Error BSOD. Windows Security developed by Microsoft for Windows 10 can offer you the best deal of this age in Virus affairs. We will now clean all the threats launching the default app in the below process –
- Take the mouse pointer to bottom left end and eventually make a click in the Search icon.
- When the Taskbar Search opens up, type security in the blank search area and select Windows Security peeking in the result.
- Moving ahead to the app, choose Virus & threat protection section lying in the left pane.
- After jumping on to the corresponding pane, do a click on Scan options link.
- Prior to opening all the methods, select radio button ahead of Full scan and hit Scan now to start detecting for malware.
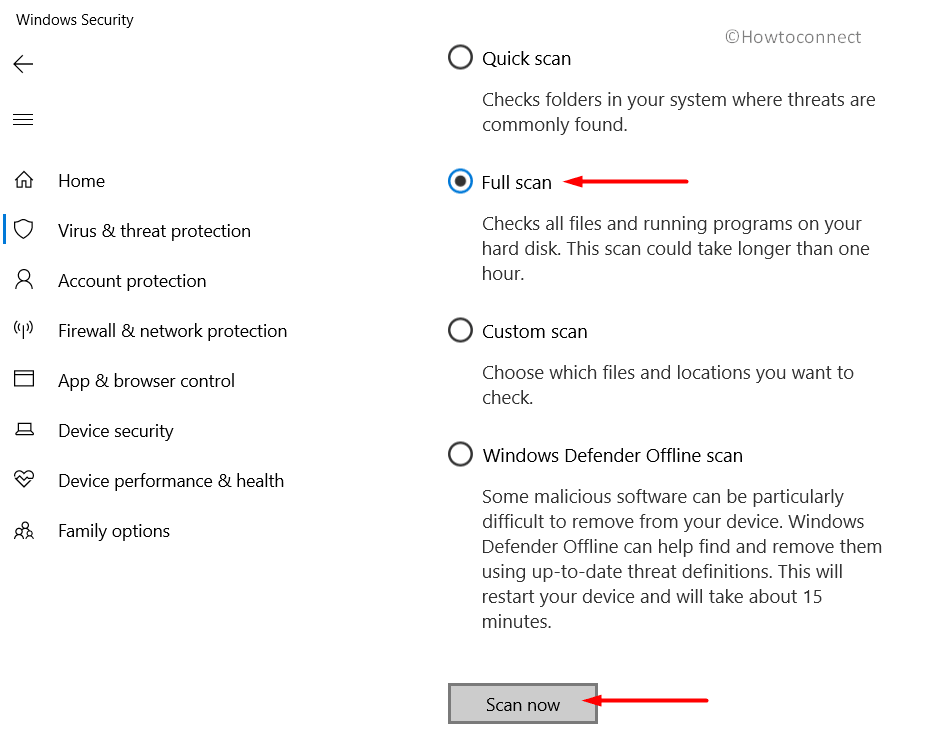
- Upon finishing the process, you will be shown the result. If there is any vulnerability present, make a click on Clean threats option to dismiss them.
- On the following page, choose Remove and then Start actions among three available options and let the utility to take measures.
Use System File Checker – Quick heal for OS component corruption
Windows can face system files corruption, missing DLL elements quite often and bring up STORE_DATA_STRUCTURE_CORRUPTION Error BSOD. The execution of System File Checker is the quick heal solution here. You can avail the utility in the below procedure –
- Open the Taskbar search by making together press of Win+S keys.
- In the search box given here, type cmd.exe and do a right click on Command Prompt once hits in the result.
- Select Run as Administrator from available options to move ahead.
- After User Account Control asks for your consent, provide approval by choosing Yes.
- On the Black Elevated Command Prompt window, type following command and hit Enter key.
sfc /scannow
Immediately, the System File Checker will start looking for corrupted files as well as missing DLL elements. Fixing will start automatically after detection. This might take a quite long period, hence, wait for the process to end normally. Once these issues resolved, STORE_DATA_STRUCTURE_CORRUPTION Error BSOD Windows 10 will disappear.
Uninstall Similar Programs to avoid collision between them
Two similar apps when staying close can come in the collision and this mislead will result in erasing system components necessary for OS. Hence STORE_DATA_STRUCTURE_CORRUPTION Error BSOD is imminent and we cannot let it happen. As a resolution process, removing one of these will be enough. Let’s move with below guidelines to uninstall an application –
- Get access to Run, type appwiz.cpl in the textbox and hit the Ok button from this dialog.
- Program and Features window upon unrolling, reach to the applications responsible for causing BSOD error.
- Do a right click on each at a time and select Uninstall option.
- Keep on following the instructions coming on display to completely remove these programs.
- When the process is accomplished, Restart the device and let it power up again.
- Check if there is any BSOD issue present. If negative, you can now Download and install the same app again.
Settle Memory Problems and defective areas in RAM
STORE_DATA_STRUCTURE_CORRUPTION Error BSOD is an outcome of defective memory devices and RAM having defective areas in it. We can fix these issues quite easily only letting the “Windows Memory Diagnostic” work along. Here is how to do this task –
- Press the Windows key and I together until Windows Settings app launches.
- Once opened the app, type memory in the search box available here.
- Select “Diagnose your computer’s memory problems” after being visible.
- Windows Memory Diagnostic will come up in the process and you need to make a click on “Restart now and check for problems (recommended)” located in the wizard.
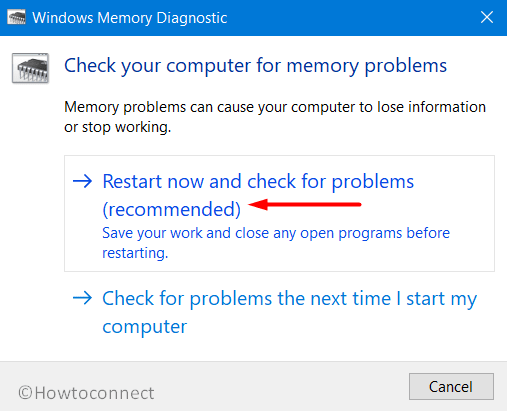
- Windows will Restart initially for the first cycle and when coming back to operation, a blue screen will start detecting memory problems in the computer.
- When the progress rate hits 100%, it will again force the OS to reboot for the second time.
- Returning to Desktop further, you can check the result of diagnosis in the Notification area of System Tray.
Patch up Windows Image issues using DISM tool
Corrupted Windows Image files come ahead to cause STORE_DATA_STRUCTURE_CORRUPTION Error BSOD quite often. As a fix, the DISM tool will be handier. The guidelines to call up the utility is as follows –
With the rolling cursor to Taskbar area, do a right-click on an empty field.
From the menu, select Task Manager and open the app in a separate window.
Moving on the app UI, select File option from the left top corner and select also Run new task option.
Type cmd in the text field and also check the box saying “Create this task with administrative privileges”.
Press the Enter key and click Yes when UAC prompt shows up.
In the appearing black window, type the following command and hit Enter key.
DISM.exe /Online /Cleanup-image /Restorehealth
The tool will start taking actions against corrupted Windows image files and fix them. You can get the flawless PC after the task gets over.
Execute System Restore and abandon recent changes
You might come across STORE_DATA_STRUCTURE_CORRUPTION Error BSOD just after carrying out a task of installing something in Windows. Uninstalling a program might give the same result. The reason is, traces in Windows Registry after those changes moved in the wrong way. A simple technique to avoid this error is to execute the System Restore and head back to the previous point.
Note- You have to own previously created Restore points to use this workaround. Skipping is recommended if you lack these. Fortunately, if your Windows have such points, move with below instructions –
- Press the Windows Key and upon opening the Start menu, type rstrui.
- Select rstrui Run command from the Best match results.
- In the upcoming wizard, hit Next button to proceed ahead.
- On the consequent page, select Show more restore points and uncover all previous ones.
- From the list make a click on the latest one and hit Next button once again.
- After the following page come to vision, do a click on Finish and let the utility to start restoring.
Remove Windows Update Files fall in Manipulation
We have discussed the necessity of Windows Update before and amazingly, the process is an autonomous one. But, if this well-furnished process ends up in termination abnormally, it might be calling STORE_DATA_STRUCTURE_CORRUPTION Error BSOD immediately. The ultimate resolution is to cut these files off from system going through below steps –
- Open the Windows Settings app and make a click on Update & Security tile.
- On the next page upon coming up, select Windows update from the left side and jump next to the corresponding pane.
- Perform a click on View update history link to pass forward next page.
- Here, select the Uninstall updates link and open up a new window entitled Installed Updates.
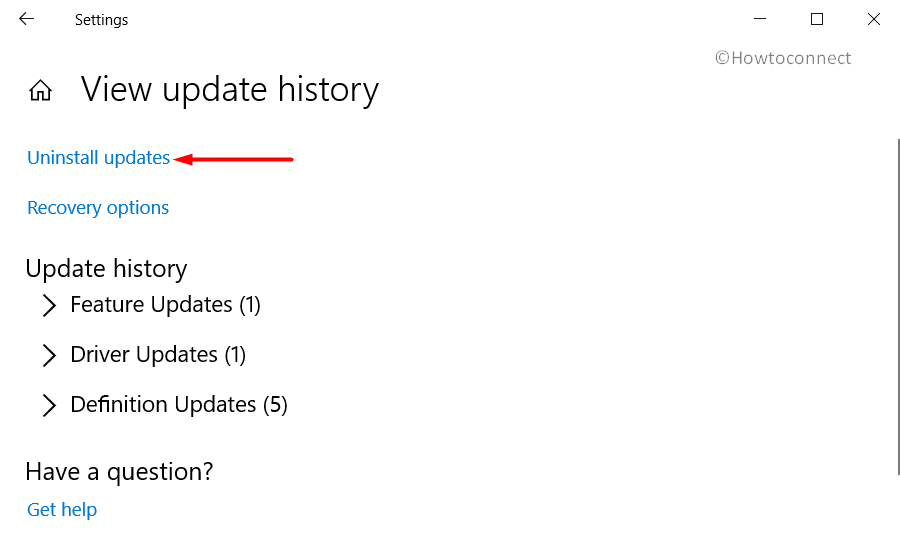
- Reach to the last received patch and select it afterward.
- Hit Uninstall option visible at the top ribbon to start removing these files.
- Start following the next moves according to the instruction given on screen until these get removed.
Disconnect the Additional Hard Disk and Re-plug when BSOD error resolves
Some people have observed symptoms of STORE_DATA_STRUCTURE_CORRUPTION Error BSOD just after starting to use an additional HDD. These days, an additional Hard Drive is necessary for versatile reasons and if you are also facing a similar issue, the solution is pretty simple as well. Just remove the disk for a while and reconnect after confirming that there is no more issue in the system. Move ahead with these instructions –
- Disconnect the Hardware items one by one first and keep them in a safe location.
- Restart Windows 10 PC in a normal way (Start menu> Power cog> Restart).
- Prior to returning in desktop, check if there is any STORE_DATA_STRUCTURE_CORRUPTION Error BSOD Windows 10 present.
- In case of resolved the issue, you can now start connecting them again.
- When finished plugging in, launch the web browser and install their latest drivers.
- Install these drivers to use safely the accessories.
Discard all third Party Anti-malware Programs in the First place
There was a time before Microsoft developed Windows Security, we needed an Anti-virus program most in case of malware or virus attacks. But those days have gone past and we have the best utility of all ages. Having a third party free Anti-malware solution can be a reason of Stops errors and we need to remove them if present in the system. Here is how to remove an app –
Step#1: Manage access to Settings app using any of the available methods.
Step#2: From the Home page, head to Apps segment and make a click on it.
Step#3: The next page once loaded, select Apps & features lying in the left pane and jump to alongside right.
Step#4: Reach out to the desired program in the list and select it to expand.
Step#5: Hit Uninstall option and let the removal process begin.
Step#6: Choose Yes when UAC prompts for permission.
Step#7: Keep following on-screen guidelines until it is removed completely.
Heal the Poor Hard Disk Sectors present in the system
Hard Disk segments can have bad areas in it after using for a long time. We can neither ignore this fact nor can go for a full replacement. As STORE_DATA_STRUCTURE_CORRUPTION Error BSOD issue is an outcome of that, we have to fix those segments. Disk Checking Utility will be the best tool being executed in an Elevated Command Prompt. Proceed with below guidelines to avail –
- Manage to get entrance in the Elevated Command Prompt using any of the above guidelines.
- When in the black window, type the following command at the base of winking cursor –
chkdsk C: /f /r /x - Here, the usual command is chkdsk only and upon deployment, it will show only the disk status. As the motive is little different, we have added additional characters explaining following-
C:- this is the Drive where we have stored and installed Windows 10. If you have done the same task in another drive, never mind replacing C: with D:, E: or any.
f- A representation to indicate fixing of brought out troubles from volume.
r- Detects the available bad areas present in the disk volume.
x- Unmount the total volume to facilitate the detection process before it starts.
- With all the notations typed, press Enter key and let the utility to work. This task will take quite a long time and you need to be patient until it ends completely.
- After being finished, reboot the device and prior to coming back in desktop, check if there is any BSOD error in the system.
Clean Junks present in Disk Storage and recover Space out of it
Junk files are stored in Disk space and they are nonfunctional. Unnecessarily occupy storage and when turning big in amount, Hard Disk runs in lack of space. As an outcome, Windows runs slow and BSOD error shows up. Cleaning a disk is possible in a single shot using Disk Cleanup tool and here is how to move for this –
- On Cortana search, type cleanmgr and when Disk Cleanup is available as the Best match, select it.
- Immediately a small wizard prompts for choosing the preferable drive to carry on freeing up.
- Select C: by clicking the dropdown menu and press the Enter key.
- When Disk Cleanup tool is upfront after calculating recoverable space in the drive, move to its tail end.
- Select Clean up system files from there to proceed.
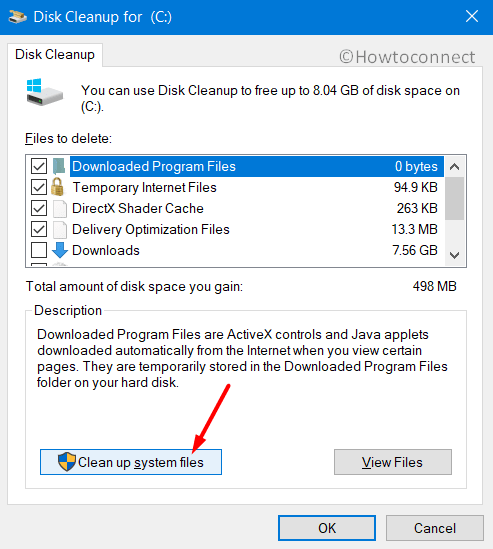
- Meanwhile, the small dialog will come up again to choose the desired disk. Select C: again and hit Enter key.
- After the Disk Cleanup for C: wizard hit on screen, proceed ahead to Files to delete segment in this page.
- Check all the boxes available here except Downloads and finally hit Ok button to start the cleaning.
Note- Before proceeding for deleting, make sure nothing left in the Recycle Bin to avoid losing important data.
Up to now, we have discussed various workarounds that might come helpful for resolving STORE_DATA_STRUCTURE_CORRUPTION Error BSOD in your Device. We recommend you to perform a complete reinstallation of Windows 10 as a final solution. Obviously, that will heal all errors and existing issues if done with perfection.
If you are truly heading for that, make sure to save all necessary files, data in a Backup folder. Recommended to carry it out in external drive or USB. If you are not well competent, seek help from skilled people or hire professionals as anything unusual here will lead to complete damage. Hope you can finally recover the PC from the grasp of STORE_DATA_STRUCTURE_CORRUPTION Error BSOD.
Methods:
Method-1: Stop Automatic Restart
Method-2: Run Windows Blue Screen Troubleshooter
Method-3: Install Cumulative updates patches
Method-4: Update Drivers
Method-5: Enter Safe Mode
Method-6: Perform Windows Defender Full Scan
Method-7: Use System File Checker
Method-8: Uninstall Similar Programs
Method-9: Settle Memory Problems
Method-10: Patch up Windows Image issues using DISM tool
Method-11: Execute System Restore
Method-12: Remove Windows Update Files
Method-13: Disconnect the Additional Hard Disk and Re-plug
Method-14: Discard all third Party Anti-malware Programs
Method-15: Heal the Poor Hard Disk Sectors
Method-16: Clean Junks present in Disk Storage
That’s all!!