The Store of Windows 10 is a stockpile of abundant of highly rated applications where few apps are absolutely free of cost whereas few others worth specific amount. If you are among them who oftentimes expend money in owning apps, you will probably be concerned to Streamline purchase experience on Windows 10 Store.
As per the default setup, when you attempt to purchase a free of charge app from the Store, it will not demand Microsoft credentials if you remain logged into Store. However, the scene is not the same when you attempt to buy any app from the Store as it demands your Microsoft password to proceed.
Due to this concern Streamline my purchase experience works as an additional layer of protection to avoid unapproved or unauthorized buying in Windows 10 Store and is turned OFF by default. This means that if an outsider people access to your PC, he or she will not be able to buy the apps without presenting your Microsoft password.
If you buy the apps from the Store regularly, you might prefer to prevent the Store from asking to furnish password every time you come forward to buy the apps. To do so, all you need to do is turn ON the Streamline Purchase Experience in the Store.
How to Streamline Purchase Experience on Windows 10 Store
Important Note: We strictly suggest to not alter the default setting of Streamline Purchase Experience unless you have not stored your credit card details in the Store app. For example – If you have stored your credit card facts in the Store app, anyone who gets access to your system will be able to buy apps from the Store if you have configured the Store to not to ask password during the phase of buying. And in case, your credit card facts are stored in the Store app, we advise to sign out of the Store app once the purchase is over.
- Have a look at the taskbar and click / hit on Store symbol located.
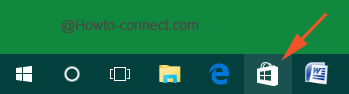
- Store interface spreads about across the screen, perform a tap on the user image, thereupon on Settings.
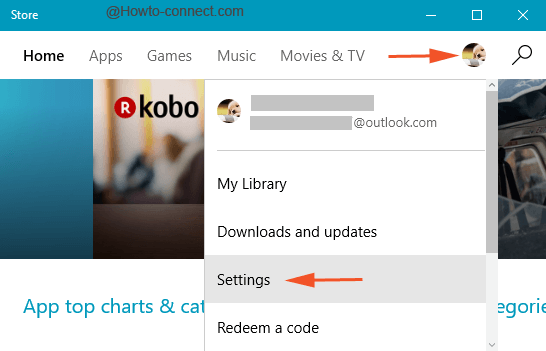
- On the Settings page, glide down to the last portion of Purchase sign-in.
- A slider in an OFF mode will be apparent there which heading is labeled as Streamline my purchase experience.
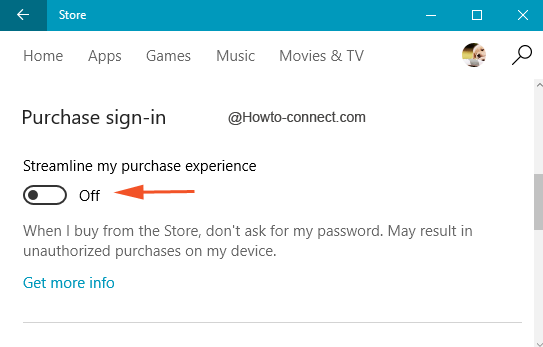
- Once the slider is turned ON, a wizard will come on sight where you have to present your Microsoft password.
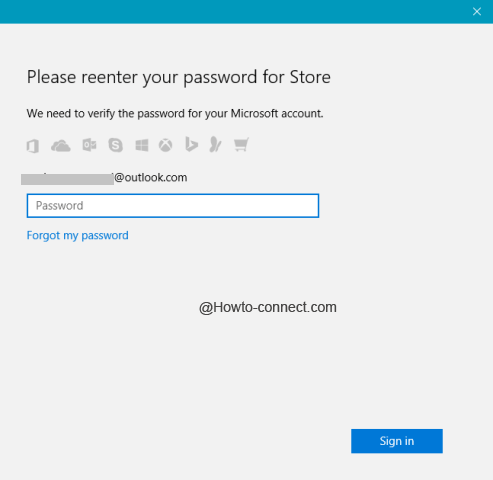
- Hence, choose your decision of carrying into effect the Streamline my purchase experience accordingly.
