You can optimize your Windows 8.1 PC to change different languages using keyboard shortcut. This tip is for the users who work with multiple languages on his PC and switch from one to another time and again.
Working in Windows 8.1 really brings some interesting things for you. While using text in Windows 8.1, sometimes you might feel to use two or three languages at a time. This situation pops up many times when you come across that you have to use different languages, but you don’t know how to put them into use. In fact, the most interesting part is that you can switch between the languages in your text. This article would show you the steps through which you can Switch between Languages in Windows 8.1 using Keyboard in a particular text. So follow the below steps –
Switch between Languages in Windows 8.1 using Keyboard
- Open Control panel.
- Select Languages.
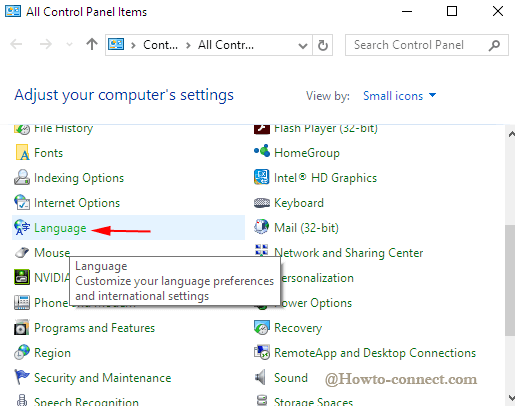
- Click on Add a language option.
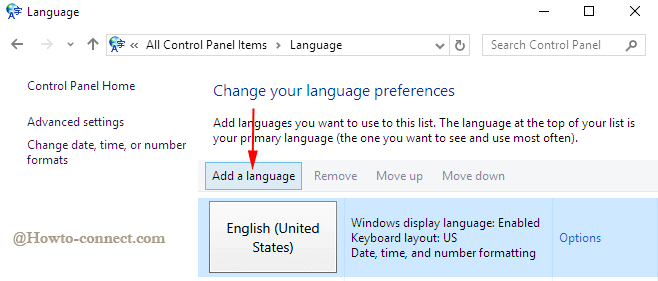
- Now choose the other language that you want to use.
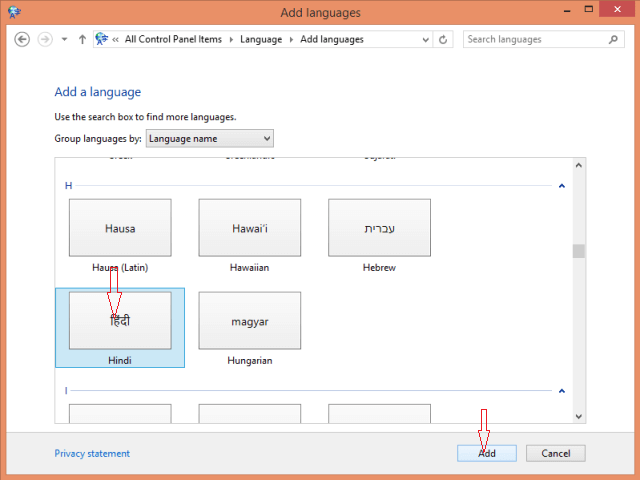
- Click Add.
- If you want to add another language then again click Add a language option and add a new language.
- After adding desired languages, click Advanced Settings on the left panel.
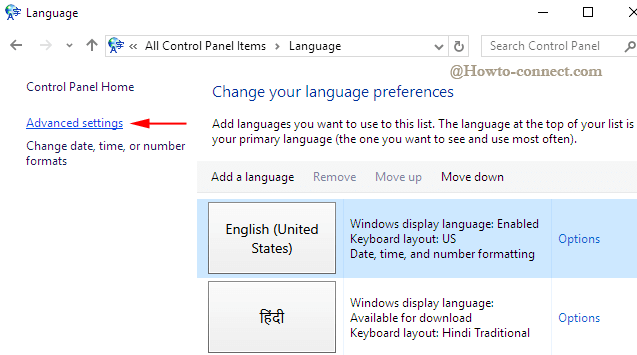
- Now select the checkbox which reads as Let me set a different input method for each app window.
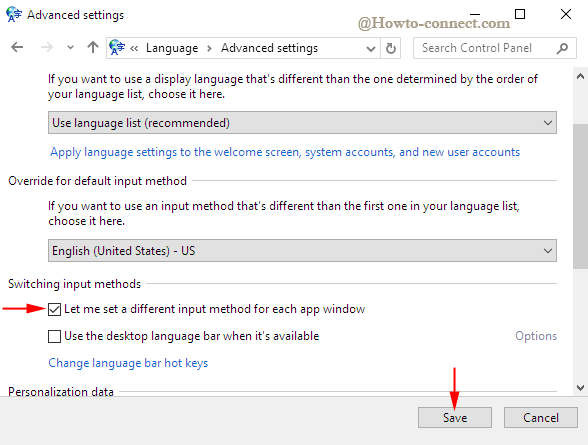
- Click Save to save the changes.
- Now type a text in the search field of the search engine. To switch into another language press Shift + Alt or Windows key + SpaceBar key jointly on the keyboard.
For example – “Welcome to howto–connect.com” is written in English (now press Shift + Alt keys or Windows Key + Space Bar Key jointly on the keyboard to switch to another language. I have selected Hindi and now see the text in Hindi)“????? ?? ?????-??????.????“ If you want to use more than two languages and want to set the order of the languages then follow the below steps –
- Open Control Panel.
- Select Language.
- Click on the particular language of which you want to change the position.
- Now click Move Up or Move Down as per your requirement.
![]()
How to solve problem when you cannot switch to other languages in Windows 8.1
- Press Windows + R keys jointly on the keyboard.
- A Run dialog box appears on the screen.
- Type regedit on the text field provided.
- Click Ok to proceed further.
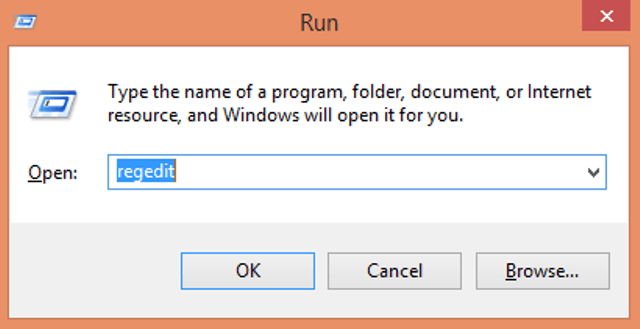
- A User Account Control box will appear on the screen for confirmation.
- Click Yes.
- A Registry Editor window comes.
- Then follow this path –
HKEY_LOCAL_MACHINE\SOFTWARE\Microsoft\Windows\CurrentVersion\Run
- Right click on the right side of the window.
- Select New, then String Value.
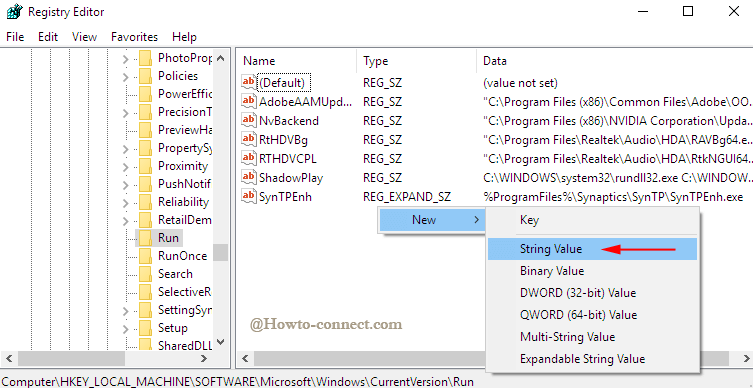
- Name the new string value as ctfmon.
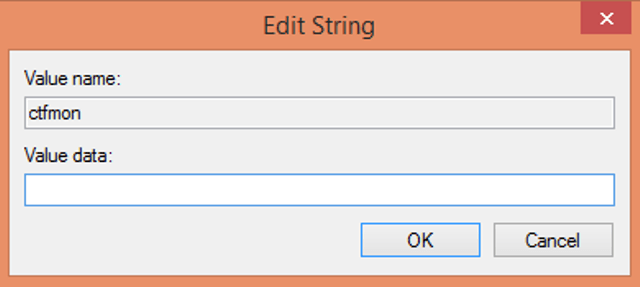
- Double click on the newly created string.
- An Edit String window will appear on the screen.
- Enter the Value data as CTFMON.EXE
- Click Ok.
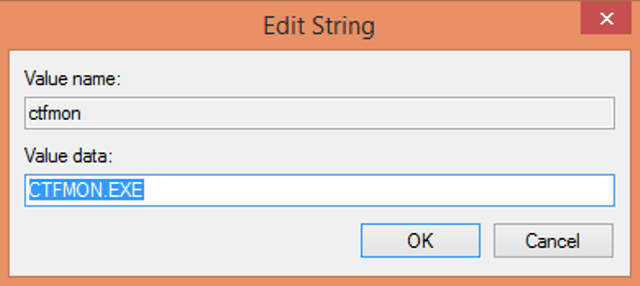
- Your problem is solved. You can switch between the languages now.
