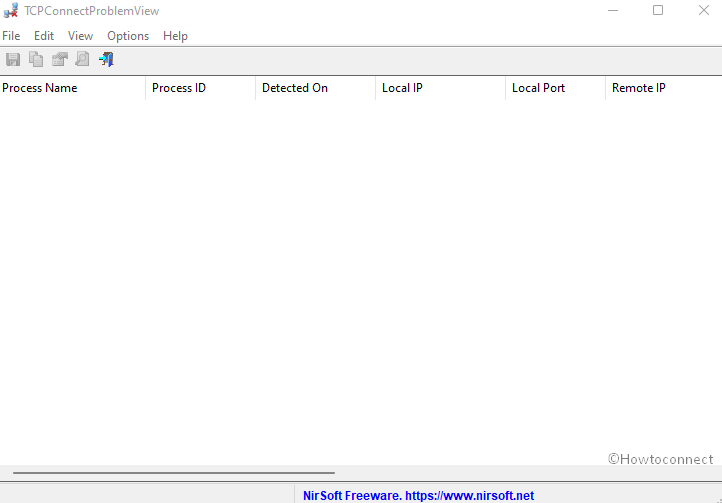TCPConnectProblemView is a utility to keep track of TCP connections and shows a warning when software tries to initiate a TCP connection. When server doesn’t respond to the connection you instantly get an alert. If an issue with a TCP connection is found, this tool will add a new entry for – Process Name, Process ID, Detected On (date and time), Local Port, Local IP, Remote Port, Remote IP, Remote Host.
TCPConnectProblemView utility also automatically closes any TCP socket that has no response from the server. This will decrease the time you wait for any software to show an error message (IPv4 only). This tool works from Windows XP, and up to Windows 10, and both 32-bit and 64-bit systems are supported.
TCPConnectProblemView keeps track of TCP connections intiations
Here is how to use TCPConnectProblemView –
Download the tool using the link on the last of this page.
This doesn’t require any installation process or additional DLL files. In order to start using it, simply double click – TCPConnectProblemView.exe
Once you open TCPConnectProblemView, the main window shows the list of TCP connection problems when they are detected.
In order to check if the tool really works on your system, simply open your Web browser, type any inactive IP address on your LAN (For example https://192.170.0.230 ). Your Web browser will try to connect to this address, and if there is no response from the server, the software will throw an alert about the problem. It’s possible that you’ll see several warnings because browsers usually try to connect multiple times before displaying the failure error message.
Tray Icon
In case you want to put the TCPConnectProblemView on the tray icon, simply select the Put Icon On Tray option (Under the Options menu).
To receive an alert in a tray balloon then enable the ‘Show Tray Balloon On New Alert’ option (from the Options menu).
Automatically Close All Items (IPv4 only)
After enabling Automatically Close All Items, all TCP sockets with no response from the server will be closed.
Advantage of this feature –
It mostly decreases the time you wait for displaying an error message because the software that tries to connect the unresponsive server doesn’t wait until the timeout is passed.
The effect on the time you have to wait for showing an error message works with almost any software, including Web browsers, tools of Windows operating system that connect a remote computer. For example, Regedit, Event Viewer), and the NirSoft utilities that support connecting a remote computer.
Also, you should be aware of the following limitations:
- To use this feature you have to run TCPConnectProblemView as Administrator (Help => Run As Administrator or simply press Ctrl + F11)
- This feature currently works only with IPv4 connections, simply because there is no official support for closing IPv6 connections in Windows operating system…
- When this feature is turned on – the error message displayed by the software that tries to connect the unresponsive server might be different from the usual message.
You can also manually close the selected items by using the Close Selected Items (Ctrl + Delete).
Download TCPConnectProblemView.
That’s all!!