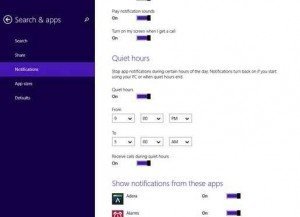The Windows 8.1 Preview is ready to be familiar with you. But some users are not familiar with its feature that can change their experience and idea about Windows 8.1. For example – start button, some modern apps, Bing with its own search charm, Multi window mode, Hero Search, etc. Now we will talk about the remarkable delicate changes or top hidden features inside the Windows 8.1 OS.
Top 4 Hidden Features in Windows 8.1
Boot to desktop or navigation settings
Many great new features have been added with some new glance to the taskbar and navigation properties in windows 8.1. In this context, I have already covered that Windows 8.1 allows you to boot directly to the desktop on startup. To know some new hidden features of navigation properties in windows 8.1, go the desktop and right-click on the taskbar and select Properties. Then click on Navigation tab at the top side.
Here, you will find new options for disabling all types of corners under corner navigation section. Although the same options are also found in the modern PC Settings interface. Under Start Screen section, you can switch to boot directly to the desktop or switch to start screen with all default apps. Here, you can also tweak other useful options like place the desktop background on the Start screen.
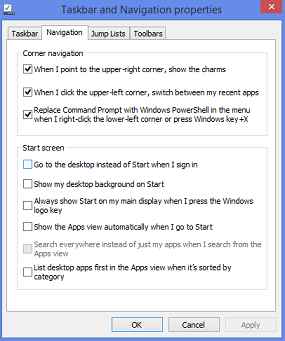
Great appearance into the SkyDrive
SkyDrive is the first cloud-based service through Microsoft. SkyDrive has been modified with new features with the purpose to perform a bigger role in Windows 8.1. Really the entire section of the new SkyDrive interface has been integrated with the modern PC Settings. Here you will also get a number of handy settings like a camera roll folder, sync and etc.
To use hidden features of SkyDrive app, go to charm bar and select Settings. Next, click on Change PC Settings. From the menu bar, select the SkyDrive options and select Files in the left-hand menu bar. Here you can get the facility to store documents and snapshots from your Camera Roll folder to SkyDrive account by default.
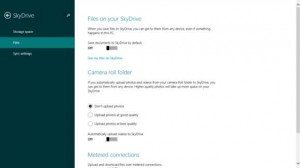
Shut down from the Start button
In windows 8 OS, you have to swipe through a multi click procedure with the charms bar in order to shut down your system. The Start button is back in Windows 8.1 but you can’t call it Start menu. To shut down windows 8.1 system from the start button –
Right-click on the Start button and hover your mouse cursor on the lower-left side of the desktop screen. Then it shows a pack of powerful options like Shut Down, Run, Search, File Explorer, and Desktop in the drop down panel. Now perform the action of shut down by hovering your mouse cursor over it for a second.
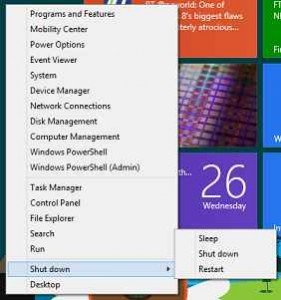
Enable Quiet Hours in Windows 8.1 to Silence Notifications
Similar to Android and Apple, Windows 8.1 has introduced a notification and alerts based features. It is called Quiet Hours. This feature produces sound alerts or notifications on your lock screen when you receive a new message, calendar event, and email. Fortunately, Windows 8.1 lets you silence or activate those notifications using Quiet Hours settings.
When Quiet Hours feature is enabled, it makes sure that your notifications don’t produce any sound or turn on the lock screen with light during sleep mode. Then your notifications will automatically be returned whenever you launch your Windows 8.1 system or the schedule settings of Quiet Hours are over. To use Quiet Hours,
Start the Settings charm and navigate to Change PC Settings. Next, look for apps and click on Notifications option. Now scroll down the page until you find Quiet Hours section. Here you can set any schedule time frame as you want.