Procedures and Steps to Transfer Large Files Using SHAREit on Windows 10. – If you are thinking to send huge files to your friends, then SHAREit is the fastest way to do this. There is no requirement of any USB or internet in order to transfer large files using SHAREit. However, you need data to install the application on your mobile as well as on Windows 10.
To transfer files, SHAREit uses Wifi hotspot and the transfer process is much faster than Bluetooth. There is no limit on the size of the file. However, very large files will take a little longer to finish the transfer process. In addition, make sure to install the latest version of SHAREit on Windows 10.
Transfer Large Files Using SHAREit on Windows 10
1. Install SHAREit App
With a view to moving substantial data using SHAREit on Windows 10, you must first install the application. So, see the steps below for the same.
On Windows 10
Step 1 – To begin with, visit this page and download SHAREit for Windows 10 computer.
Step 2 – After downloading the setup file, double-click on it. Now, double-clicking the setup file will evoke the UAC prompt on your screen. So, click Yes on the box to proceed.
Step 3 – The license agreement of the application will show up, click Accept. Follow the onscreen guidelines and you will get SHAREit as a desktop icon.
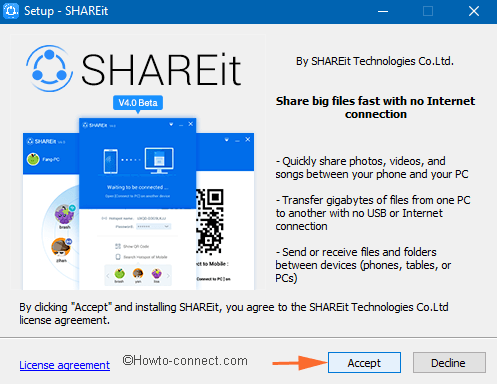
On Mobile
You can install SHAREit application for Windows Phone, iPhone, and Android. Here, I am giving you an example of an Android phone.
Step 1 – Go to Google Play Store. Search SHAREit.
Step 2 – When SHAREit appears on the mobile screen, click Install.
Step 3 – Click Accept button when you see the conditions of the application. Wait for the app to download completely.
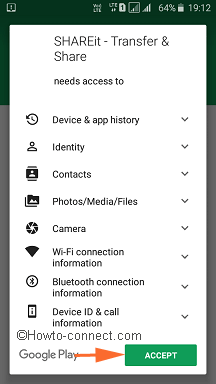
After the installation is over, you have to make a connection between the PC and mobile. SHAREit provides three different methods for an Android mobile to make the connection.
Connect Windows 10 PC from an Android phone
Method 1 – Connect to PC
SHAREit suggests this method as your phone will make a search for the PC.
Step 1 – First of all, launch SHAREit on Windows 10 computer by double-clicking its desktop icon.
Step 2 – Now, open SHAREit on the mobile and tap the avatar that appears on the top left. This will show up few options on your mobile, tap Connect to PC.
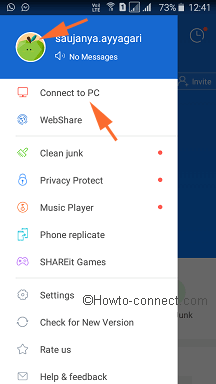
Step 3 – SHAREit app on the mobile will start searching for a PC. Soon it will display your computer avatar on the mobile screen, select it.
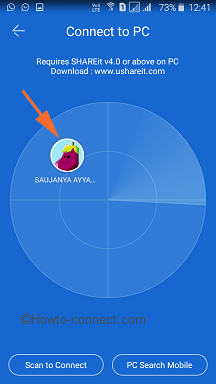
Step 4 – A small pop-up box will show up on the computer screen. It will ask you if you would like to accept the connection. So, click Accept to create a connection between mobile and Windows 10 PC.
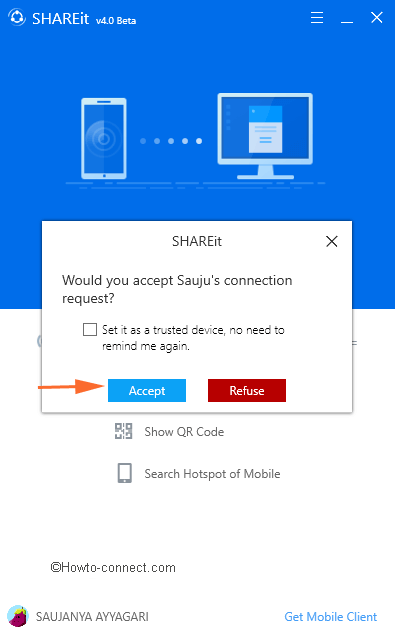
Method 2 – PC Search mobile
If the computer avatar doesn’t appear on the mobile screen, or if the computer fails to start a hotspot, then use this method.
Step 1 – Tap the avatar on the top left of your SHAREit app on the mobile.
Step 2 – Now, various options will show up on the slide menu. Tap Connect to PC.
Step 3 – Next, at the bottom of the mobile screen, two options are visible. Tap PC Search Mobile option.
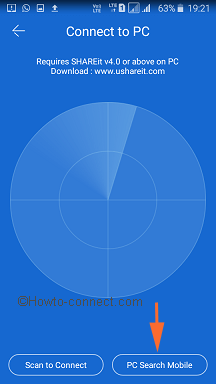
Step 4 – Now, on your Windows 10 PC click Search Hotspot of Mobile option.
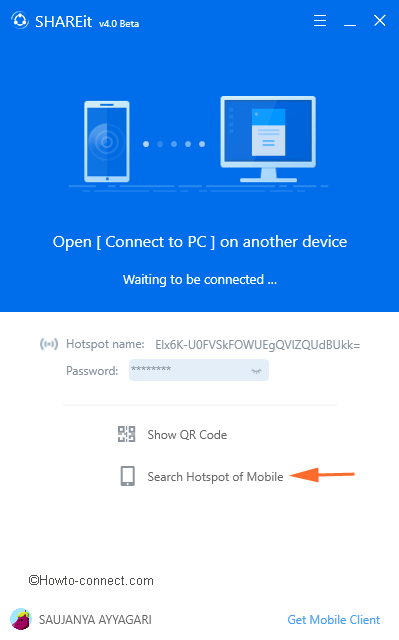
Step 5 – Moving on, click on the mobile avatar, and then your Windows 10 PC will automatically connect to the mobile.
Method 3 – Scan QR code
Step 1 – First, click Show QR Code on your Windows 10 SHAREit.
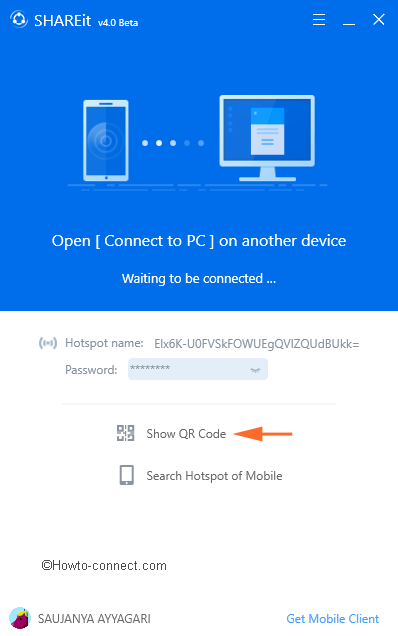
Step 2 – Next, tap on the avatar that shows up on the top left of your mobile. Now, tap Connect to PC option on the slide menu that pops up.
Step 3 – On the next screen, tap the option Scan to connect. Now, align QR Code on the computer within the frame of your mobile to complete the scan properly.
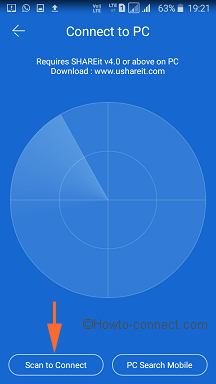
Step 4 – After the scanning is over, you have to choose a Connection Mode. Two options will show up on your mobile screen. They are – Via hotspot on PC and Via hotspot on phone. Tap any option and the connection between your mobile and Windows 10 will be done.
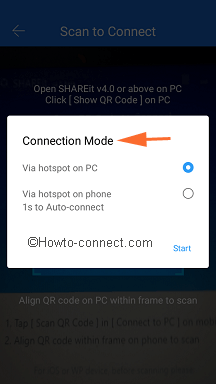
This is how SHAREit on Windows 10 and on Android phone will look after the connection.
Connect Windows 10 PC from iPhone and Windows Phone
Make sure to make your mobile and Windows 10 PC access the same LAN. Alternatively, you can also allow the mobile to join the hotspot created by Windows 10 SHAREit. The hotspot name and password are displayed on the home screen of Windows 10 SHAREit. Let us see the steps to connect Windows 10 PC from iPhone and Windows Phone.
Step 1 – First and foremost, start SHAREit on Windows 10 computer and click Show QR Code option.
Step 2 – Now, on the mobile phone tap the avatar on the upper left. When the slide menu appears on the mobile, tap Connect to PC.
Step 3 – In the next screen of the mobile, tap the button Scan to Connect. This button is visible at the bottom of the screen.
Step 4 – Moving on, hold the mobile to align QR Code that appears on Windows 10 PC. In addition, make sure to scan the code within the frame of the mobile. After the scanning is over, both the devices will automatically connect to each other.
Transfer Large Files Using SHAREit on Windows 10
After connecting the mobile with Windows 10, you are ready to transfer large files.
Transfer Large Files from Windows 10 to Mobile
Step 1 – To begin with, click Files button on Windows 10 SHAREit.
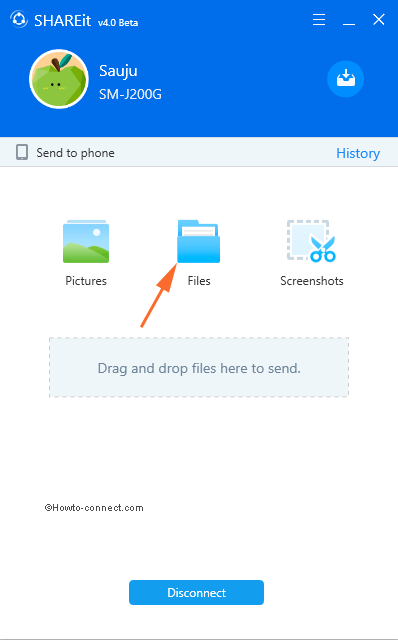
Step 2 – Now, navigate to the location where the file is stored. Select the file and click Open.
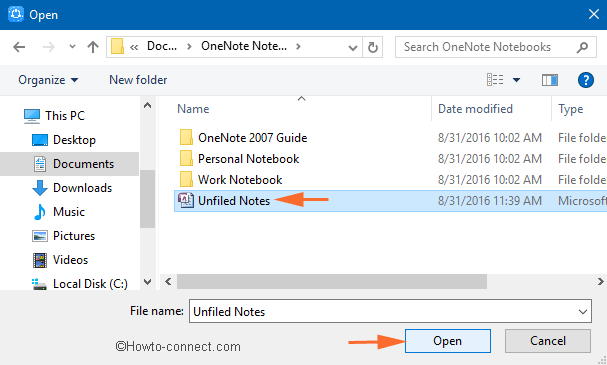
Step 3 – This will immediately Transfer Large Files Using SHAREit on Windows 10 with a mobile phone.
Transfer Large Files from Mobile to Windows 10 PC
Step 1 – On your mobile, tap the Files button.
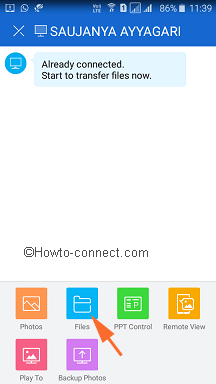
Step 2 – Now, the next screen will show up a few tabs – Files, Videos, Apps, Photos, and Music. So, select the tab accordingly.
Step 3 – For example, in order to send videos, tap the Videos tab. Moving on, select the number of videos you wish to transfer. Hold on the thumbnail to select the file. You can choose and send multiple videos at a time.
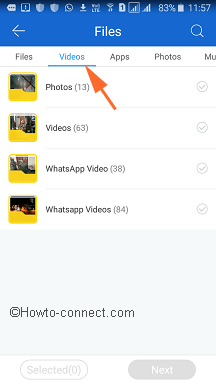
Step 4 – Tap Next at the bottom of the mobile screen. The video(s) will be transferred to the PC.
After you Transfer Large Files Using SHAREit on Windows 10, click Disconnect button on Windows 10 SHAREit and disconnect the connection between the mobile and PC.
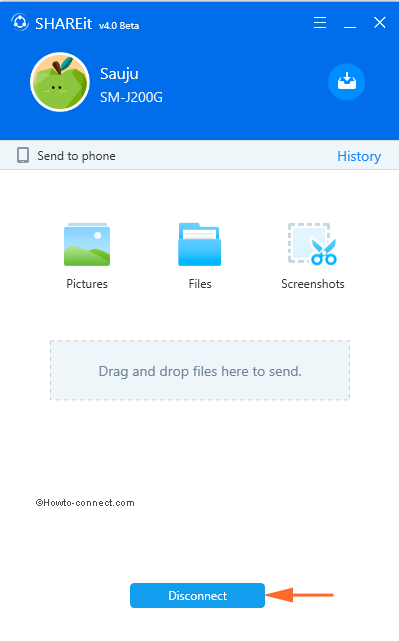
Change Destination Folder of Received Files on Windows 10 PC
SHAREit on Windows 10 PC allows its users to change the destination folder. This is the folder that stores all the received files. To do so, follow the steps below on SHAREit Windows 10.
Step 1 – On the main screen of SHAREit on Windows 10, click the three lines that appear on the top right. From the list of options, click Settings.
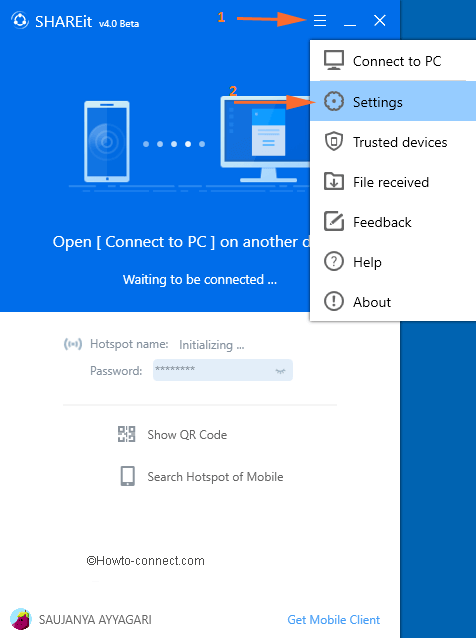
Step 2 – The Settings box of SHAREit will pop-up. See the second section Save To. It displays the default location.
Step 3 – Now, to change the destination folder, click Change.
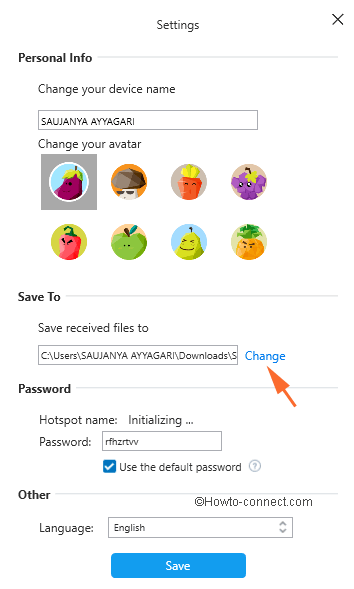
Step 4 – In the next pop-up box of Browse For Folder, navigate to the location where to wish to save the received files. Choose the destination folder and finally click OK.
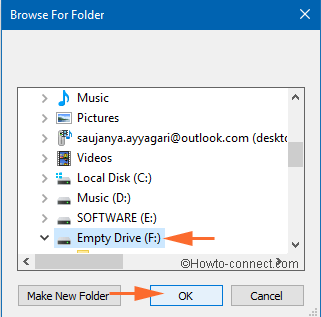
Step 5 – Get back to the SHAREit Settings box, click Save.
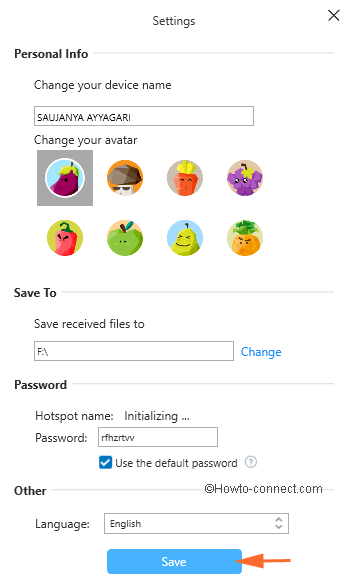
This will let you evacuate a replete folder so that you can Transfer Large Files Using SHAREit on Windows 10 more and more.
Conclusion
So, to Transfer Large Files Using SHAREit on Windows 10 is pretty much easy. Also, SHAREit is the most acceptable application among users when it comes to share large files. Well, install the app on both the devices, make a connection between them, and enjoy sharing large files. If you have more information on this topic, please write to us.
