Tips To Turn Off Narrator at Bootup on Windows 10 – If you have turned on Narrator on your Windows 10 desktop then it guides you about every minute thing in real-time by speaking. It is alike to the screen readers that read all contents written on your screen in a high toned voice. Narrator is very useful for those whose vision is not up to mark. But problems arise when it starts involuntarily speaking at the boot up of a device. For non-needy people, it is absolutely unacceptable. So here we have come with the tips for How To Turn Off Narrator at Bootup on Windows 10.
In, fact, by default, Narrator remains in disabled status in Windows 10. But seldom you enable it and slip up to disable prior to shutting your Machine down. So, next time when you boot up your machine narrator starts orating itself. Two simple ways exist which can redound to Turn Off Narrator at Bootup on Windows 10. In this article, we will explain both ways on an individual basis.
2 Ways To Turn Off Narrator at Bootup on Windows 10
Via Settings
You can very straightforwardly turn Off Narrator at Bootup on Windows 10 via Settings area, the hub of overall Windows Settings.
Step 1 – Access Settings by pressing the combination of Win & I.
Step 2 – Locate Ease of access category on the spread out Settings program and hit on its block.
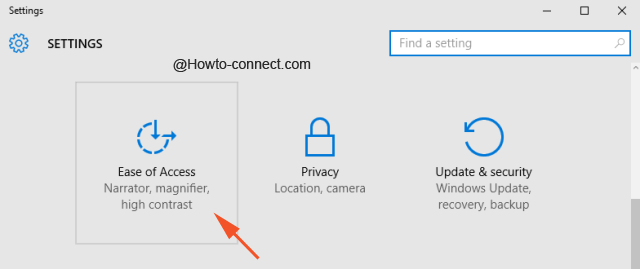
Step 3 – By default Ease of access launches Narrator Settings, you can view at the right side of the interface. The second toggle refers to the automatic start of Narrator. So pull it toward extremes left to Turn Off Narrator at Bootup on Windows 10.
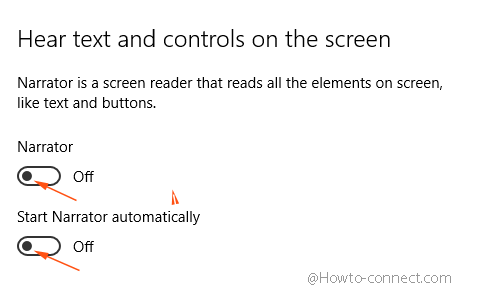
Tips 2: Using Control Panel settings
Control panel is the again storehouse of Windows Settings allows to Turn Off Narrator at Bootup on Windows 10.
Step 1 – To open Control panel. write control in taskbar search area and hit on the result under Best match.
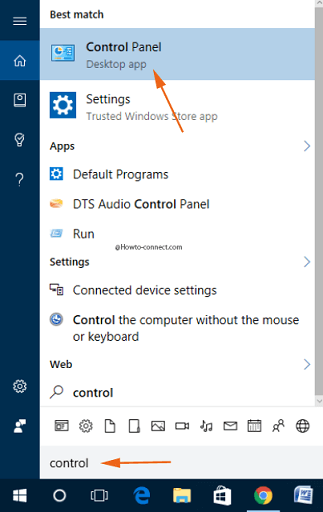
Step – 2 – Locate Ease of Access Center link placed on the control panel and hit on it.
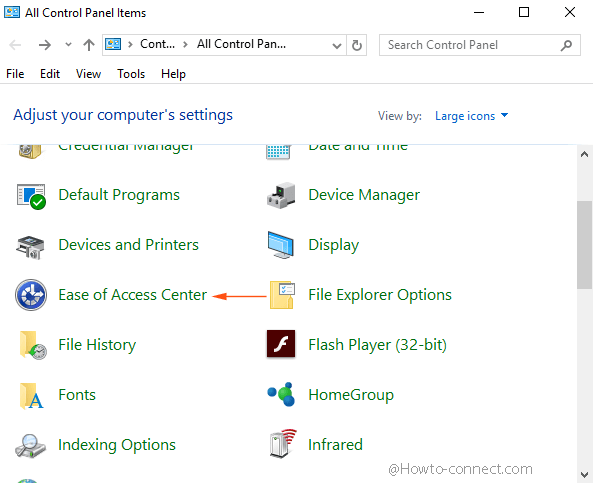
Step 3 – Detect the settings link Make the computer easier to use at the right side.
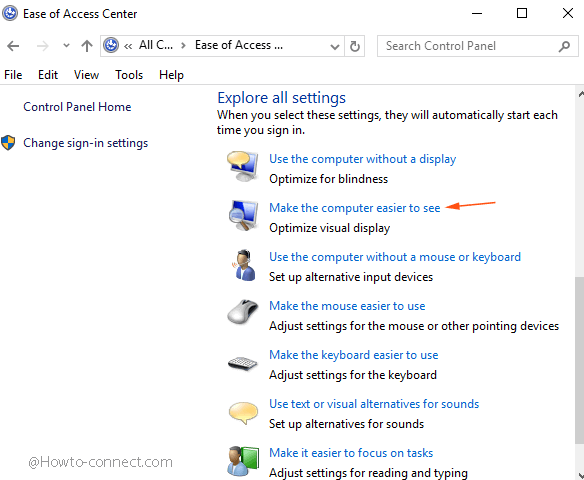
Step 4 – Now you notice several groups of settings but you need to trace out Hear text and descriptions read aloud. Once you see this heading, uncheck both the options underneath it. In detail, Uncheck the square-shaped box before Turn on Narrator.
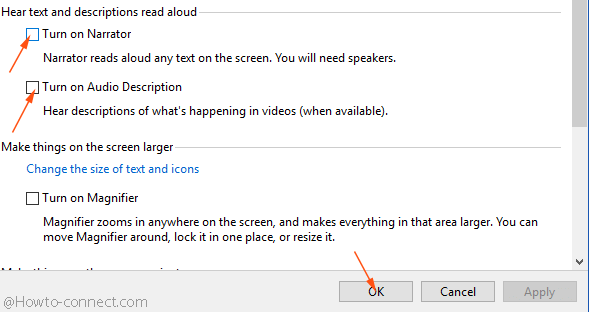
Step 6 – Lastly, click on Apply and successively OK.
All the Narrator settings are implemented hence, examine PC by a restart. You will notice no loud uttering noise on each boot up on Windows 10 and no annoyance will occur
Like other components, Windows 10 has enhanced few tools in Narrator, to make it more interactive. We have covered a few articles on Narrator previously and as new updates and tools come will write on it.
