To make your system boot faster, you always perform various activities. But startup programs are the ones that slow down the PC considerably. These are the apps that operate in the background every time the computer loads. So, you should try to Turn Off Startup Items in Windows 10 through Settings.
The traditional Task Manager always comes handy when you have to configure Startup programs. But by integrating Startup page into the Settings program, the OS made it simpler to manage them.
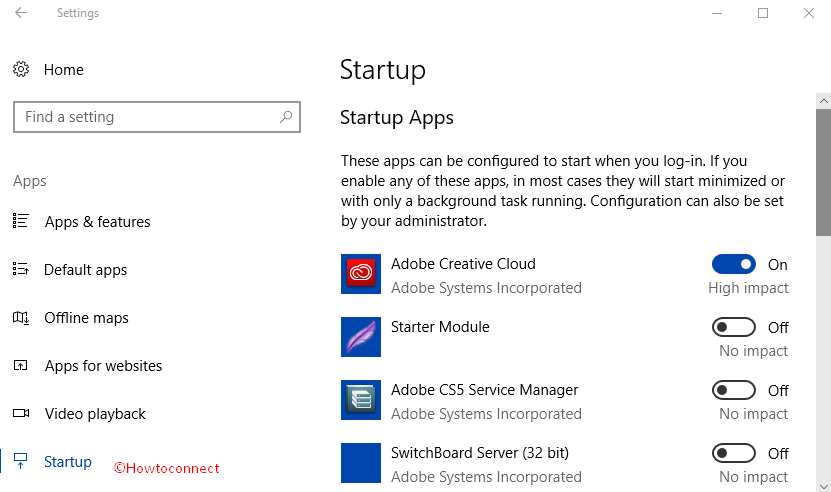
The Apps category of Settings includes a new section called Startup. However, you can view and use this page only if you are running build 17017 or higher. The page lists down all the programs moreover, shows their impact on the system if they are functioning in the background. So, if they are adversely affecting the system (High Impact), you should turn them off.
Let us explore the steps and see what this new page has for its users.
Turn Off Startup Items in Windows 10 through Settings
Step 1 – To Turn Off Startup Items, first, launch Settings application. You can do so by pressing Windows logo + I altogether keys.
Step 2 – Select Apps category on the home page of the program.
Step 3 – Choose Startup section on the left sidebar of the next page. Now, shift to the corresponding right pane and there you can notice all the apps. Locate the items that are enabled then decide which one you prefer to turn off.
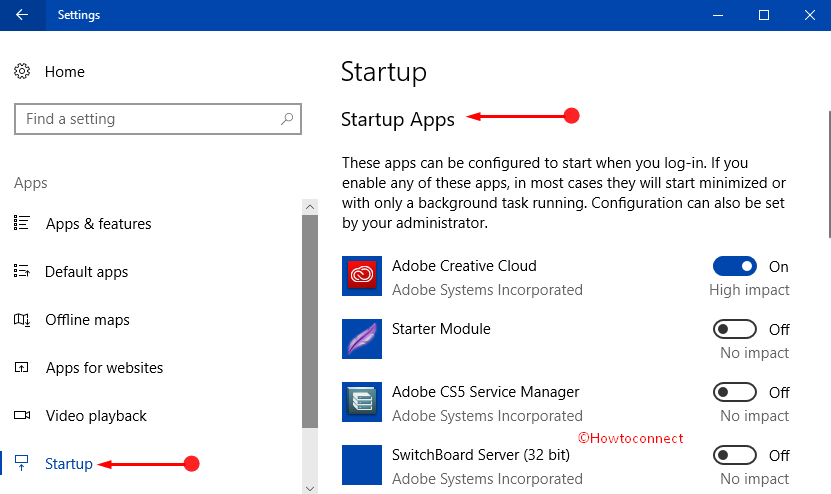
Step 4 – To Turn Off Startup Items using Settings, just toggle OFF the slider of the specific app (see screenshot).
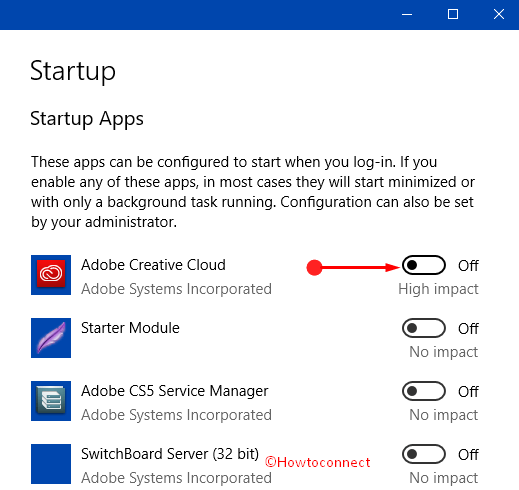
For reference, read our detailed guide to Disable Unwanted Startup Programs on Windows 10 for Faster Boot.
Conclusion
Hopefully, you can pretty much easily Turn Off Startup Items in Windows 10 Using Settings by following the above steps. This method is really simple for the basic users or beginners. Also, turning off the unnecessary ones helps the PC to perform faster and smoother. So, what do you think of this new method of managing Startup programs? Write your reviews to us in the comments form below!
