Bluetooth has become increasingly essential in recent years not because it offers accessibility and portability but because it eliminates the necessity of wires for cleaner setups. From old generation computers to latest laptops, most of the devices offer the capability of connecting other Bluetooth devices like speakers and headphones. Before you can experience the functionality, you must know how to enable Bluetooth on Windows 11.
Windows 11 allows you to turn on Bluetooth either from Settings app and quick action in Action Center. If you can’t find the Bluetooth quick action then you can manually add it there. Both methods are pretty easygoing and require only a few clicks.
Enable Bluetooth on Windows 11
Here is how to enable Bluetooth on Windows 11 –
Way-1: Using Action Center
- Press – Windows key + A.
- When Action center appears, click Bluetooth quick action.
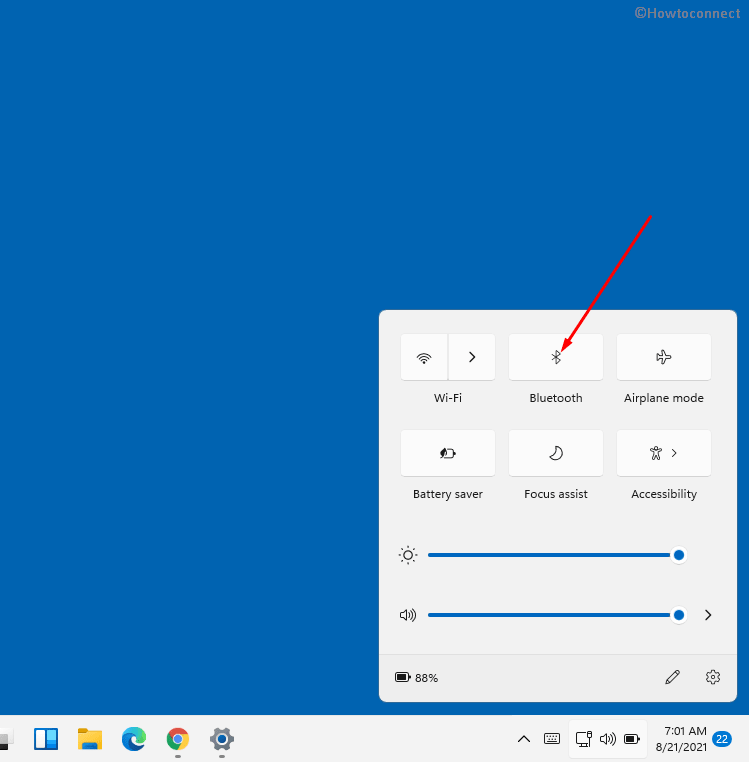
- After being enabled, the bluetooth quick action will be in another color depending on your theme as in the below screenshot.
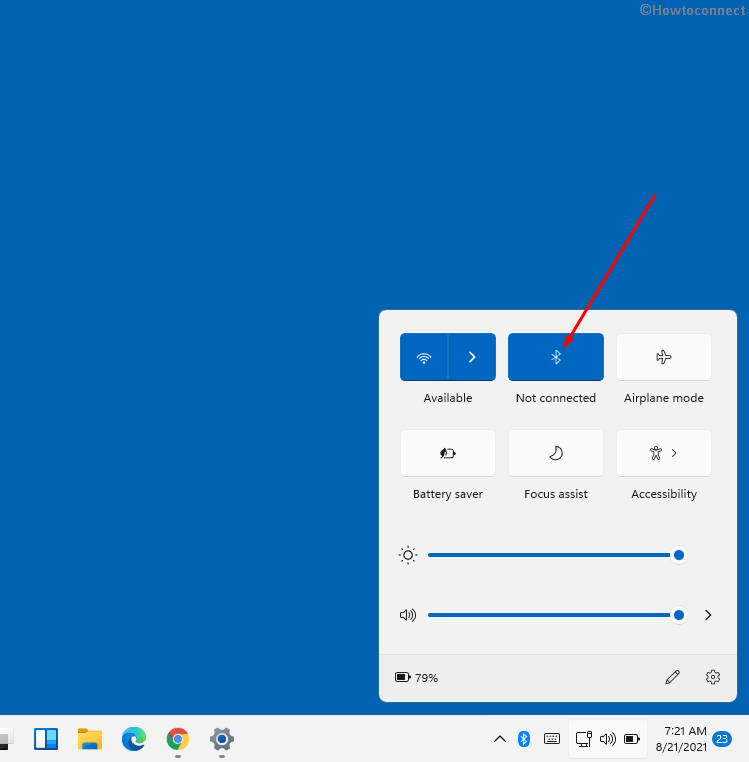
In Windows 11, Bluetooth remains available in the quick actions of Action Center by default. If the quick action gets removed somehow, you can add the same again by following the steps –
- Click the Action Center icon from the extreme right on the taskbar.
- Next, click Edit quick settings.
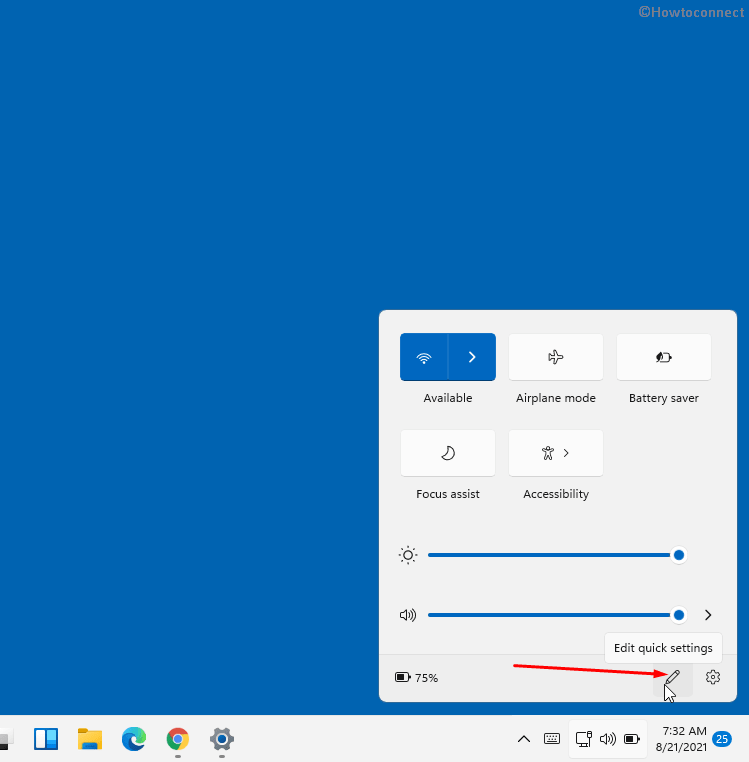
- Click – Add.
- Select – Bluetooth.
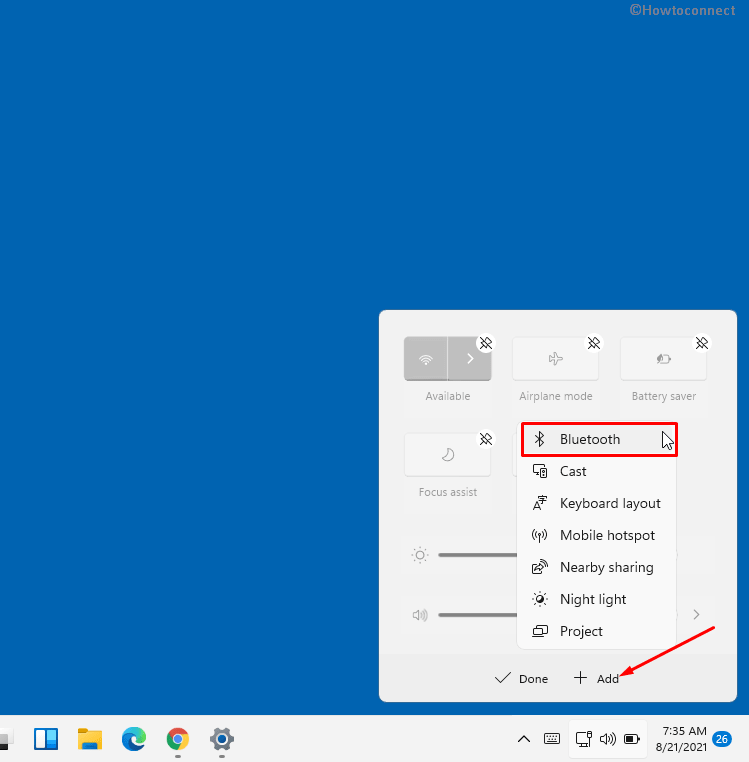
- Finally, click – Done.
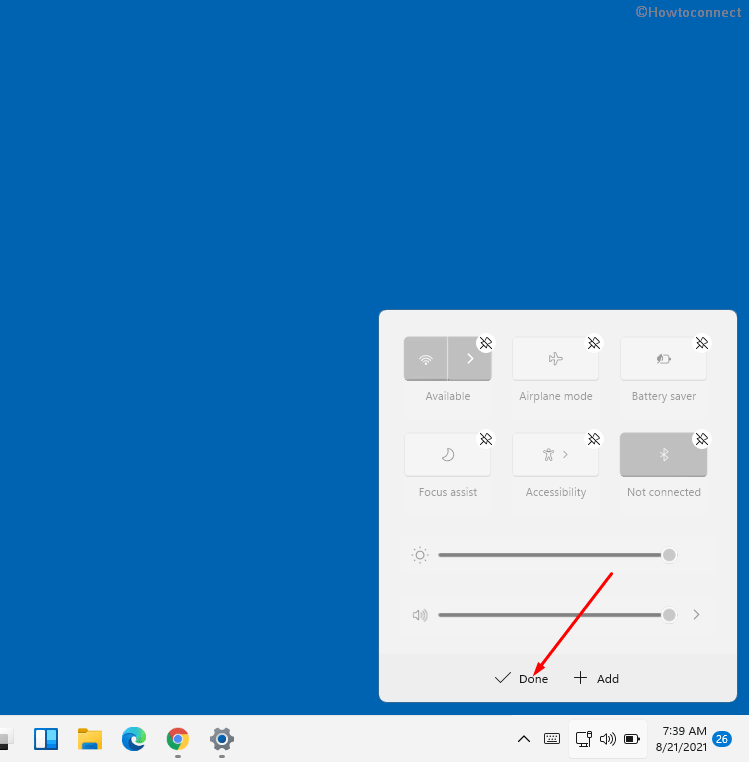
- Bluetooth will be added to the Action Center for future use.
Way-2: Via Windows Settings app
- Press – Windows + I to launch Settings app.
- Click on – Bluetooth & devices.
- Move to the right pane of the next Settings page and turn on the toggle switch present for Bluetooth.
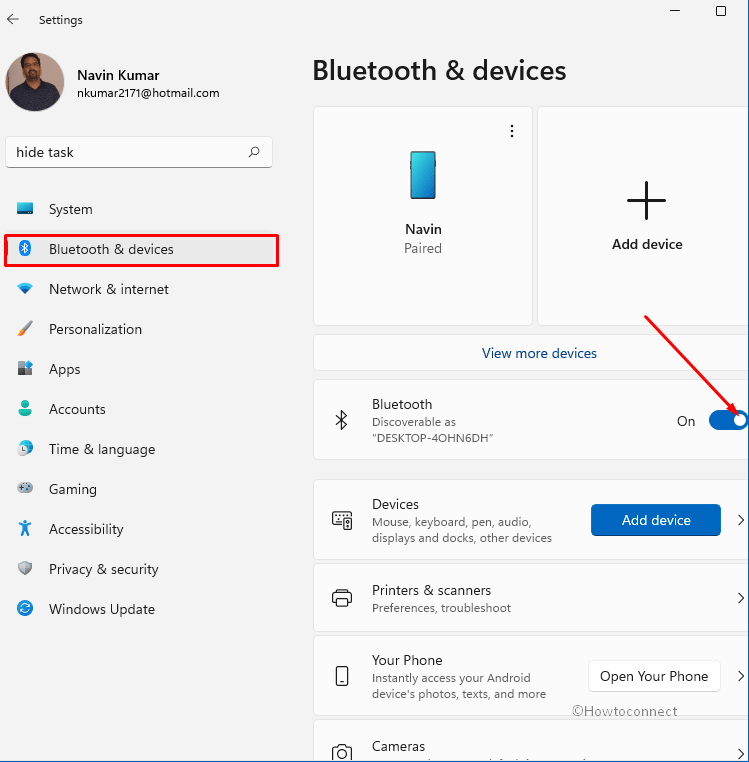
See – How to Pair And Unpair Bluetooth Devices on Windows 10.
Methods list:
Way-1: Using Action Center
Way-2: Via Windows Settings app
That’s all!!
