Windows Defender includes a way to make the protection harder through Sandbox in Windows 10 and 11. This feature safeguards your PC more securely. Windows Defender Sandbox provides an isolated, protected environment ideal for any testing, which would prevent any malfunctioning/attacks in the experimenting software and get the same into the whole system. Windows 10 built-in security tool provides a secure experimenting zone, in other words. To Turn on Windows Defender Sandbox Feature would imply that even if the app happens to get attacked, or have any loopholes, the attacker won’t find a way into the system. Finding a loophole outside Sandbox isn’t something any hijacker can mess around with.
You can turn on Windows Defender Sandbox in Windows 11 or 10 easily using a command line. However, Microsoft is still working on it and will come up with an easier switch or button for the same in the future. But the good news is, though ‘under progress’, Windows Defender in Sandbox mode is still available for even those who are not in the Windows Insider program. The feature will help to protect Windows 10 from potential attacks and threats. Here is how you can enable it on your machine.
Way to Turn on Windows Defender Sandbox in Windows 11 and 10
Here is how to Turn on Windows Defender Sandbox in Windows 11 or 10 –
Step-1: Click on Start.
Step-2: Type Cmd. Select Run as administrator from the right flap.
Step-3: Click on Yes when UAC prompts locking the screen.
Step-4: Copy the following command and press Enter – setx /M MP_FORCE_USE_SANDBOX 1
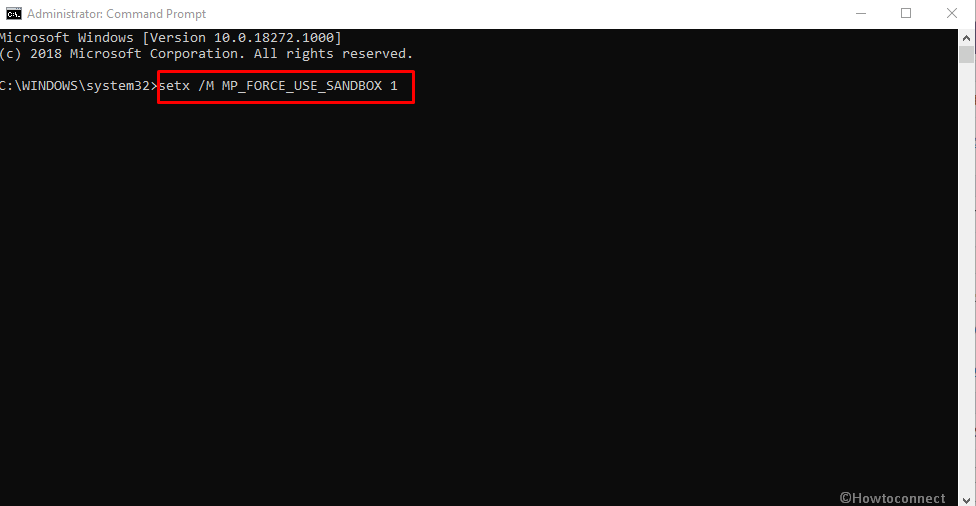
Step-5: Restart the system.
Note that this can work with Windows 10 version 1703 or higher.
Turn Off –
In case you want to turn off this feature an easy way is also here –
Step-1: Click on Search.
Step-2: Type Advanced system settings.
Step-3: Click on Environment variables… from the bottom of the window.
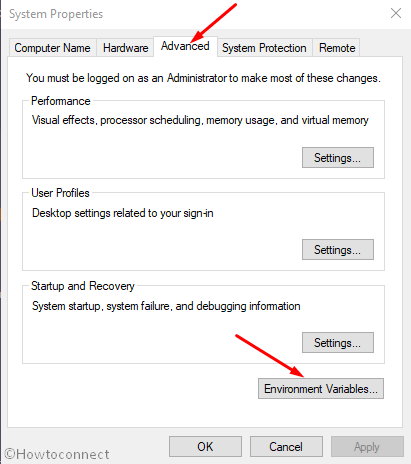
Step-4: Select MP_FORCE_USE_SANDBOX Value 1 in the System variables box. Click on Delete then select OK.
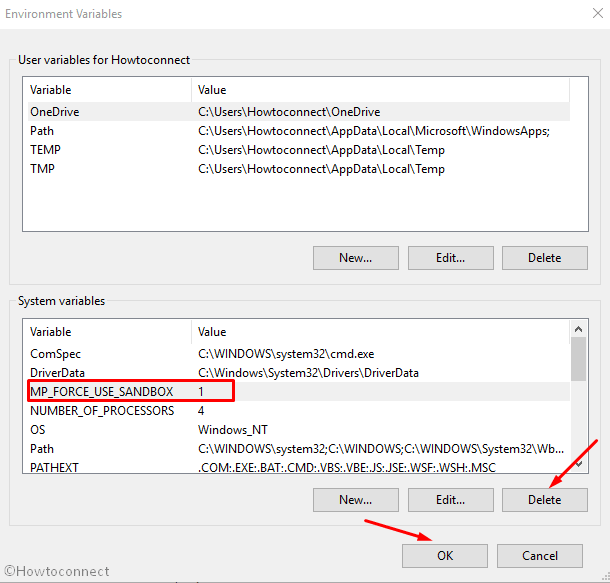
Step-5: Restart Windows 11 or 10.
That’s all!
