User Account Control (viz UAC) pops-up on the screen to ask administrative permission when you make an attempt to perform any changes to the computer. This box usually consists of two options – Yes and No. When you click Yes, the OS allows you to carry out the modifications. Unfortunately, Windows users sometimes experience UAC Yes Button Grayed out.
Usually, when the user does not possess the admin authorities, they experience this issue of UAC Yes Button Grayed. At the same time, if the administrator account is disabled, you will not have the admin privileges. And when users give a shot to enable the admin account, the below error comes into view –
“The following error occurred while attempting to save properties for user Administrator: Access is denied”.
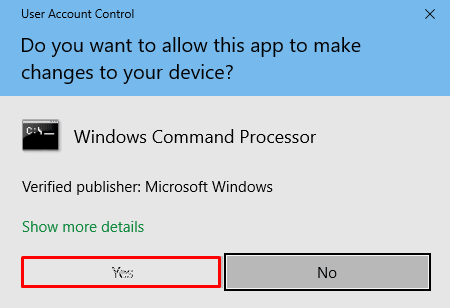
In order to get rid of this annoying message as well as to fix the UAC Yes Button Grayed out, you need to perform certain tweaks. You have to enter into Safe Mode and run few commands. Using a series of commands, you have to add your user account to the Administrators group.
Let us explore the steps and learn the way to get rid of this issue.
UAC Yes Button Grayed Out in Windows 10 Solutions
Method-1
Step 1 – Go to the Start Menu on your computer and click the Power icon. Next, keep a hold on the Shift key and from the list of power options, click Restart. (Continue holding the Shift key while you hit Restart).
You can also read Enter Safe mode During Boot Failure on Windows 10.
Step 2 – Windows 10 immediately performs a reboot and it takes you to the recovery environment, click Troubleshoot.
Step 3 – Proceeding forward, select Advanced options icon. On the next screen, make a hit on the option namely Startup settings.
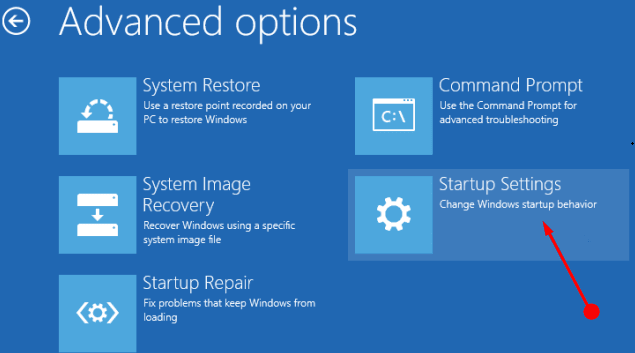
Step 4 – Here, you notice a Restart button, click it.
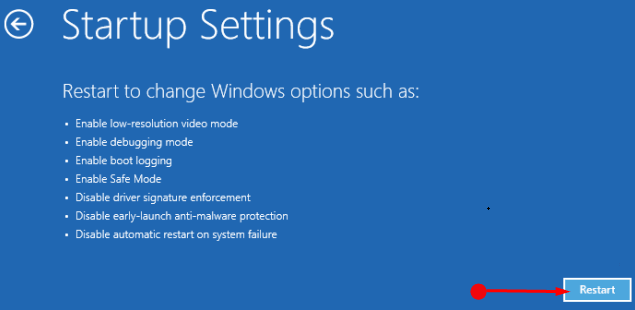
Step 5 – After the reboot, Startup Settings screen comes into view. Go through the list and locate the option Enter Safe Mode with Command Prompt as indicated in the snapshot. Now, press its corresponding number key or function key.
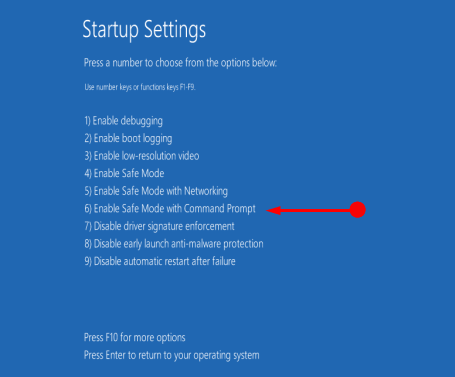
Step 6 – Wait a little and you get to enter Safe Mode displaying Command Prompt black panel open on the PC screen.
Step 7 – It lets you operate your PC using Administrator. Now, in the elevated Command Prompt, copy/paste or type the below-given command and hit Enter key.
net user administrator /active:yes
Step 8 – Running this command instantly enables the built-in administrator account.
Step 9 – Moving ahead, execute the following command –
net user administrator password
Step 10 – The above-mentioned command reset the Admin accounts password and keep it empty. Restart Windows 10 PC and login as Administrator.
Step 11 – As you are logged in with admin privileges, now, type or copy/paste the given syntax in an elevated Command Prompt.
net localgroup Administrators YOUR_USER_NAME /add
Note – Replace YOUR_USER_NAME with the original username of the account.
Step 12 – Finally, this specific command will instantly add your user account to the local Administrators group. And as the last step, restart the OS and sign in using the regular credentials (assuming it to be the same you mentioned in the command).
Therefore, by adding your account to the Administrators group, you can easily get rid of UAC Yes Button Grayed out. You can also try another way using the following method.
Method-2:
Step 1 – In this alternative method, you need to set a password for the Windows you are currently using.
Step 2 – To do so, first launch the File Explorer and navigate to the following path:
C:\Windows\System32
Step 3 – Here, locate the file sethc.exe. Copy and paste this one into the same folder (System32). And then assign it a name as sethc1.exe.
Step 4 – Next, find the file cmd.exe in the same System32 folder. In the same way, mentioned in Step-3, copy and paste this into the same folder and name it as cmd1.exe.
Step 5 – Here, you need to remove the sethc.exe file using Delete key and rename the cmd1.exe to sethc.exe.
Step 6 – Restart the computer and when it starts again, the system will prompt you to enter a password. So, when you come across the password screen, rapidly press Shift Key 5 times. This launches a cmd box on the PC screen.
Step 7 – Type control userpasswords2 and hit Enter key. The User Account box with all user account names pops-up.
Step 8 – Click on your Username followed by a hit on the Properties button.
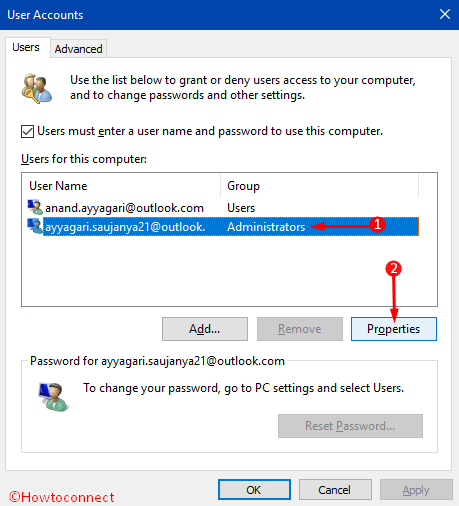
Step 9 – A new dialog opens up, switch to the Group Membership tab. Here, select the dot Administrator and click the Apply button.
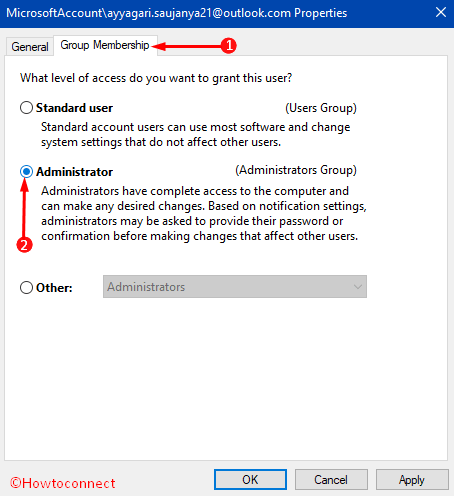
Step 9 – Close all the popups and get back to the password screen. Enter the password and you see that the problem is resolved and there is no more UAC Yes Button Grayed out.
Conclusion
“User Account Control” asks permission whenever you want to make some changes to the computer. This usually does not proceed forward by clicking on Yes button. If this button is grayed and you can’t press, and eventually there will be no change which you need to make. This is a really annoying issue. We have discussed a very effective way in order to fix UAC Yes Button Grayed out. We urge you to read the steps properly and apply accordingly. You can get rid of this nagging problem and can work comfortably.

I was successful with method 1. Especially the last command in method 1 was very useful. thanks