In this article, you can see How to Unpin Folders and Groups from the Start menu on Windows 10. Tiles view on the Start sometimes display a number of Apps that clutter and mess up its look. But Windows 10 provides to create Folders and Groups to organize them in a neat way. However, you want to remove or edit their names a problem arises. Thankfully, you can now do the same by unpinning the Folders.
The modern start menu tiles view includes various apps like the built-in feature, for example, Mail app, Xbox, Microsoft Edge, OneNote, Calculator, Maps Photos. Moreover, you manually add some of the software after downloading them. Windows 10 lets them arrange in Folder and Groups. You can see our previous article – Create Folder on Start menu and Place Multiple Tiles Windows 10. You are able to unpin them too for removing with the following method –
Unpin Folders and Groups From Start menu On Windows 10
Here is how to unpin folders and group tiles from the Start menu in Windows 10 –
Unpin Folders from Start menu
Step-1: Press Windows Logo Key and let the Start menu prompt up.
Step-2: Right-click on the Folder name in the tile view and select Unpin folder from Start in the context menu.
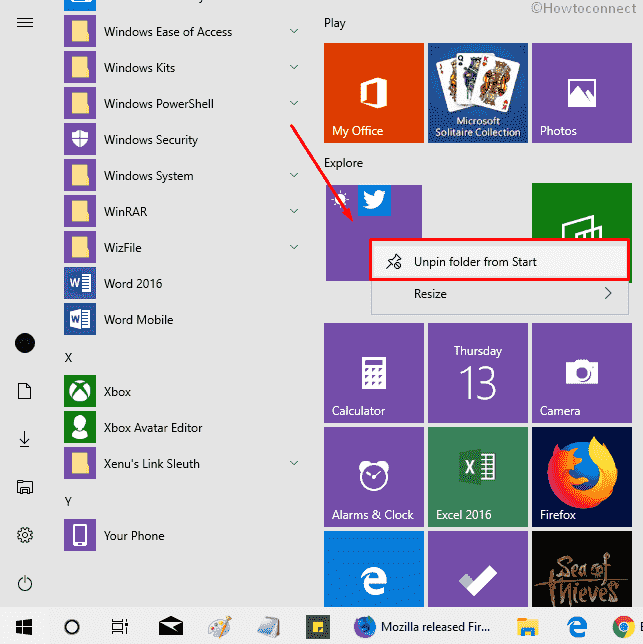
This way will remove all the apps lying under the folder from Start menu.
Unpin Groups from Start menu
Step-1: Click on the Start button from the left bottom corner of the screen.
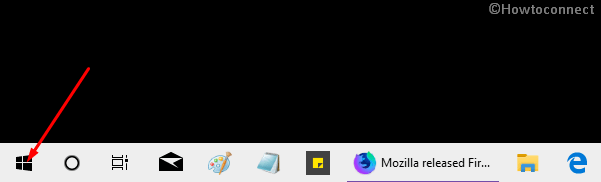
Step-2: Go to the right side of the Start menu and locate the Group you want to unpin.
Step-3: Right click on the Group name and select Unpin Group from Start in the context menu.
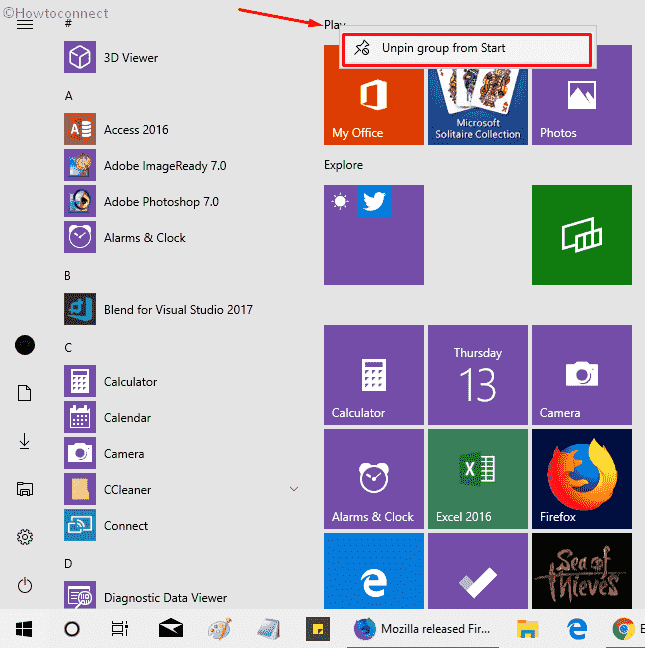
This will remove the entire applications under that group at once from the Start menu.
Using these ways you can unpin Folders and Groups From Start menu in Windows 10.
That’s all!
1) How to Pin a Specific Location Clock to Start in Windows 10
2) How to Pin a Website to Windows 10 Start Menu using Edge
3) How to Pin Settings App Categories to Start in Windows 10
4) How to Pin Map Location Tile to Start Windows 10
6) Windows 10 – How to Pin to, Unpin From Start Menu, Start Screen
