In all the editions of Windows, it is very simple to share files and folders, however, things can be risky if you don’t know exactly what are the files and folders that you are sharing to your network from your computer. If the permissions of the folders are not set properly, the users connected to the same network as you are could weaken the security of your shared folders. And hence, it is very important for you to know exactly what folders are exactly shared by you on the network. We will present you a few ways through which you can View All Shared Folders in Network Windows 10 and manage their security.
Table of Contents
How to View All Shared Folders in Network Windows 10
First Way: Using File Explorer
The easiest procedure to View All Shared Folders in Network Windows 10, is from the File Explorer. So you need to launch your File Explorer on your screen. Then in the navigation pane go to the Network and after that choose your computer’s name. Now, you will view the list will all the shared folders of your computer with the network.
But there is a small loophole here. You will not be able to see the hidden shares and also, it doesn’t provide you sufficient information about the way how all the folders are shared. To retrieve the detailed information you can perform right click and choose its Properties. On the Properties window of the selected folder, you can see extra information about how the particular selected folder is shared. Though it works but it is not the best one that the advanced users want to see. Nothing to worry, you have other ways to see the detailed information.
Alternatively, you can click on the Home menu and then on the Ribbon Bar hit the Properties button. This also brings the Properties window of the selected folder.
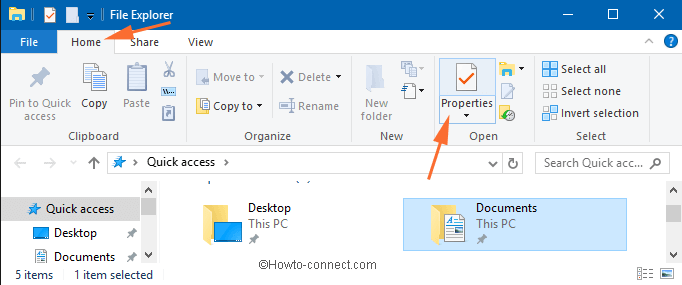
Second Way: Using Computer Management
Another method is viewing it from the Computer Management. We have talked about Computer Management recently and there are a couple of ways to access it. You can see the entire article on the following link:
So after arriving in the Computer Management window, navigate System Tools / Shared Folders / Shares which is in the left column of the Computer Management. So when you click the Shares in the left column, the center area will display you the list of shared folders and partitions on your computer. Now, here is the place where you will View All Shared Folders in Network Windows 10 and also the default shares of folders of Windows. The default shares are like C$ and D$.
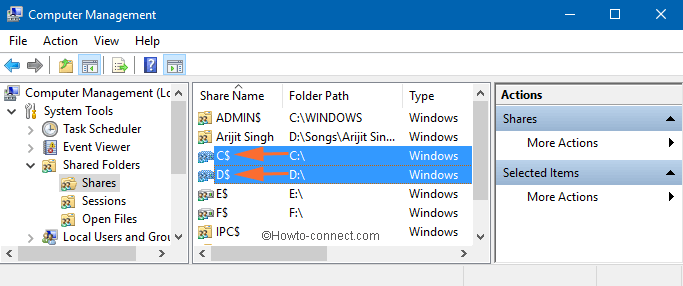
You can also view the default administration shares of Windows here, ADMIN$.
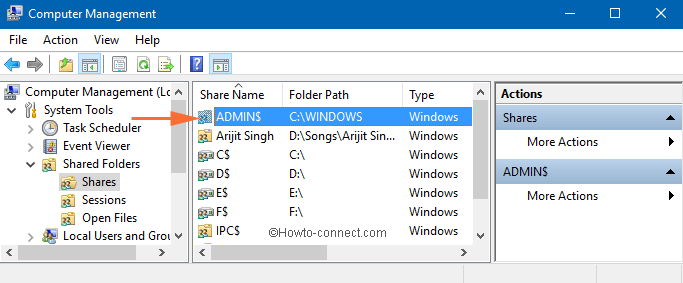
The official share name of each of the shared partition and folder along with the original folder path, then the sort of the share, the various connections performed by the network to the shared folder with a brief description (if there are any present) are all can be viewed here.
To control the different parameters of the shared folder, double hit on the folder and from the arrived Properties window, you can modify the settings.
Coming to the left column of the Computer Management, click on the Session which is just after the Shares. Then on the central area of the Computer Management window shows the list of those users who are connected to the network shares at present.
When you choose the Open Files link, you will see all the files and folders that users are currently using.
Third Way: Using Windows 10 Command Prompt
You can also view the list of shared folder on the network using the Command Prompt. Launch Command Prompt on your screen and type net share. On the Command Prompt window, you will see a list of shared folders on your computer.
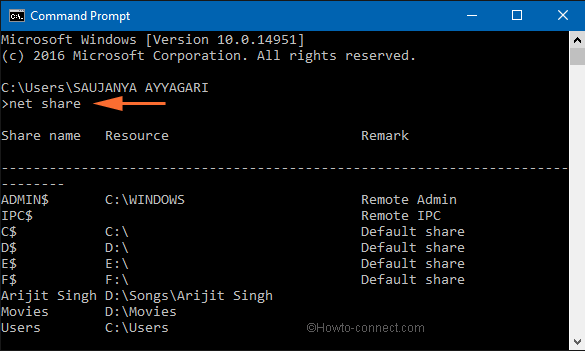
The End
With the three easy procedures, you can View All Shared Folders in Network Windows 10 computers. If you wish to see the basic details of the shared folders you can view them using the File Explorer. But to go to the detailed information about the shared folders of your network you can access them from the Computer Management. If you face any problem we will try to resolve it for you. Please use the comments section for the same.