Methods to View and Change Family Account Settings on Windows 10 with steps. – Windows 10 provides easy ways to manage and simplify your family accounts. Managing the family accounts allows you to protect your child’s online behavior, set time limits for them, and so on. Follow valuable info concerned to accounts – Windows 10 Tips – Enable Administrator, Guest Account.
Many users prefer to set certain restrictions on their child’s account and also want to keep an eye on their activities. So, through this guide, you will learn two procedures to set the parental control settings for your family accounts. You can pursue our guide on How to Access and Use Accounts Settings in Windows 10. Well, there are two methods through which you can easily View and Change Family Account Settings in Windows 10. The below section explains both the ways one after the other.
How to View and Change Family Account Settings in Windows 10
Way 1 – Using Windows Defender Security Center
Step 1 – Open Start Menu, scroll to the W section and find and select an entry Windows Defender Security Center.
In addition, if you access this app frequently, simply Create Shortcut to Windows Defender Security Center on Windows 10.
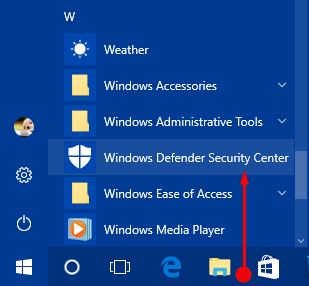
Step 2 – Moving ahead, click three lines or hamburger menu on the top left and select Family Options on the homepage of the application.
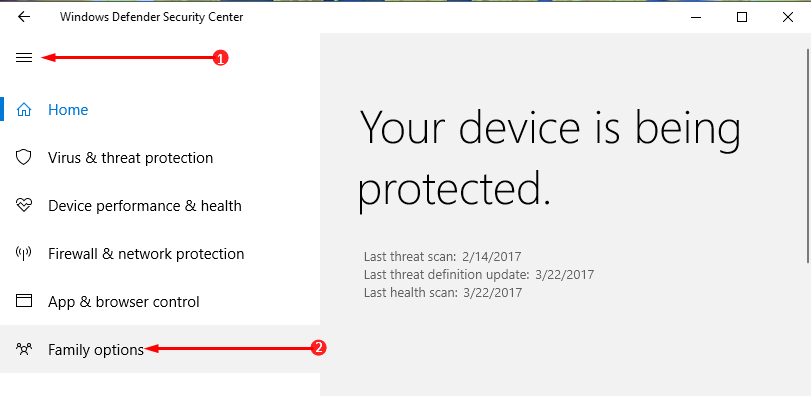
Step 3 – On its right pane, click View family settings. This will immediately launch Edge browser displaying the Family Options of your account.
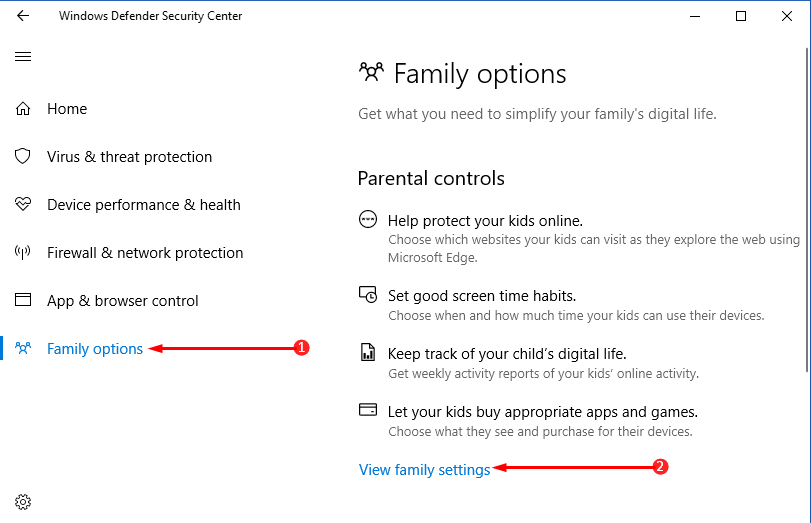
Way 2 – Through Settings Application
Step 1 – Use the key combinations of Win+I to launch Settings program on the screen. Well, you can also use Start Menu and get access to Settings app.
Step 2 – Various categories will be visible on the homepage of Settings, click Accounts.
Step 3 – On the left sidebar of Accounts page, select the tab Family & other people. The right pane of it displays all the details of the family members you have added.
Step 4 – So, locate and click Manage family settings online option on the right-hand side. Edge browser will show up on the PC screen with all the options for you to manage them as per preference.
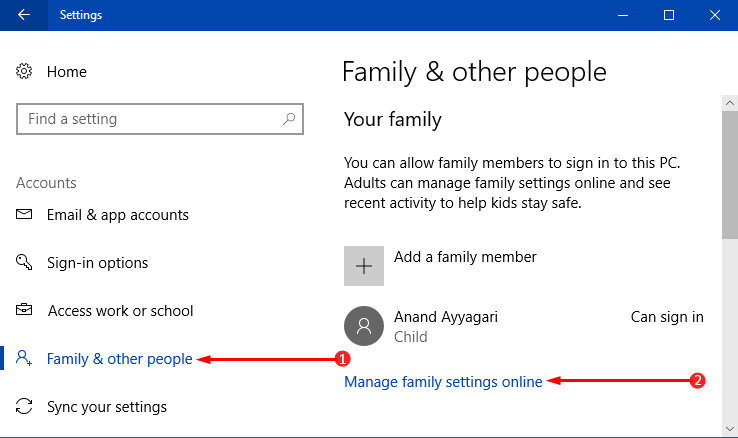
View and Change Family Account Settings in Windows 10
Recent activity – This setting lets you enable Activity reporting for your child so that you can keep a track on their search behavior. After you enable the option, you can view the list of websites that the child is visiting. Moreover, you will also get to know what apps and games they are downloading. Well, you can also find out how much time they are spending online using this setting and it also provides an option to Email weekly reports to the adult.
Web browsing – Using this specific setting, you can Block inappropriate websites on Edge browser and moreover, you can also block or allow individual websites as per preference.
In this regard, you might like to know How to Block Unwanted Websites from Google Search Result.
Apps, games & media – This setting lets you enable Block inappropriate apps and games. Depending on the age of the child, the setting will restrict the content they access.
Screen time – This setting lets you set a specific time for your kid to use the device and moreover, also gives you the right to set the time duration.
Purchase & spending – Keep a track on the purchases through this setting. Instead of giving the credit card to your child, you can add limited money to their account in order to restrict their expenses. Now depending on what limit you set for games, apps, and media, the Store will display the browsing results accordingly.
Find your child – If your child is using Windows 10 phone, you can easily track them with this particular setting. When you enable this setting, the OS will instantly notify the child that their location is monitored by the adults.
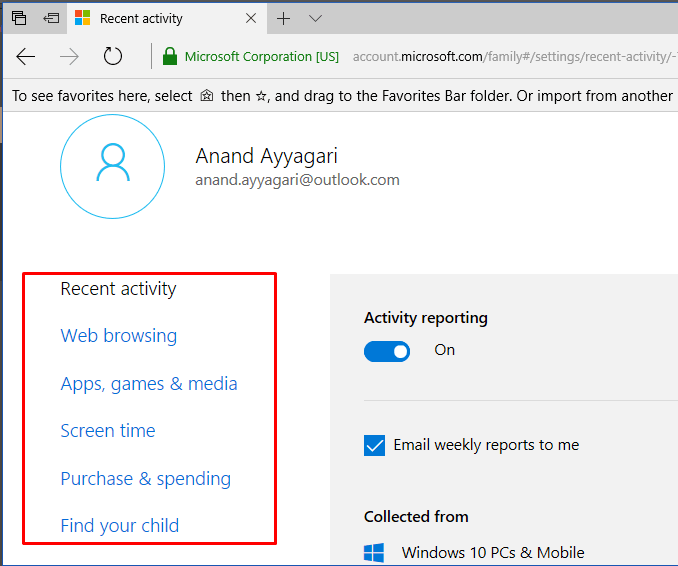
Conclusion
Before the advent of Creators Update, the only way to access Family accounts online options was through Settings application. But with the development of Windows Defender Security Center, Windows provides an alternate way to manage these settings. So, after finishing any of the above-mentioned methods and its direction you will be able to View and Change Family Account Settings in Windows 10.
