Procedures here will help you know where the Windows Defender Offline Scan Results is and how will you view these. Sometimes, when your PC gets infected by malware or virus attacks which are hard to obliterate through usual methods. Even you can’t remove them manually as they are often hidden and run as background processes. Furthermore, you need to boot in a safe recovery environment so that built-in antivirus may work from outside of Windows. Offline scan is the only possible way to do so as the feature performs the operation before the OS loads.
Commonly, Windows suggests this type of scan when a highly tenacious virus exists. In the worst case, you will receive a notification alarming that additional cleaning is required. This situation requires you to bring Offline Scan from Windows Security into action.view the detection results which might be needed to analyze the issue.
Table of Contents
Windows Defender Offline Scan Results
Here is How to View Windows Defender Offline Scan Results in Windows 10 –
1] Find the result through Windows Security app
Step-1: Open Windows Settings app by pressing Windows key and I together.
Step-2: Upon appearing, select Update & Security.
Step-3: Select the Windows Security subsection from the left pane and shift to the adjacent right.
Step-4: Click on Virus & threat protection.
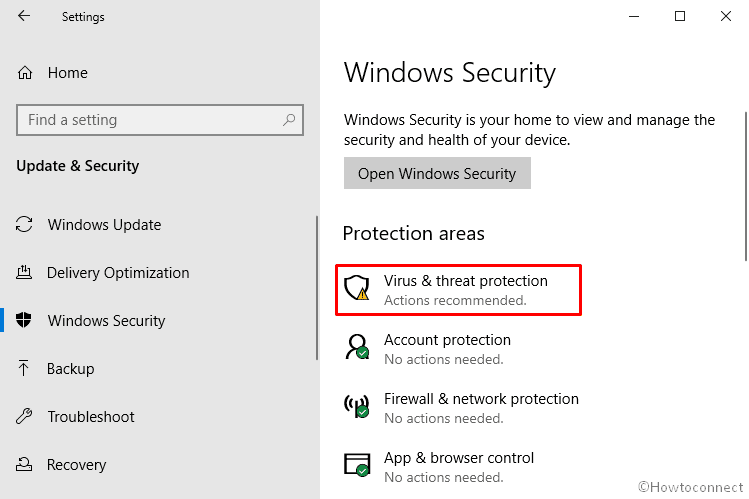
Step-5: When a new window shows up, click Protection History link to view Windows Defender Offline Scan Results.
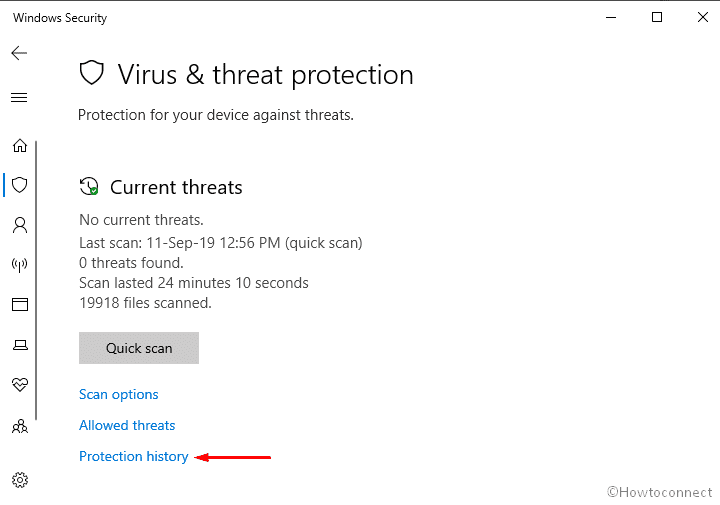
2] Windows Defender Offline Scan Results from the log files of Windows Defender
- Press Win+R to invoke Run Dialog box.
- When it becomes visible, copy the following directory and paste it into the text field –
C:\ProgramData\Microsoft\Windows Defender\Support
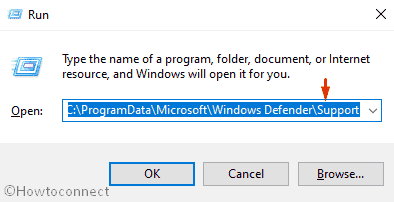
- Click the OK button to head over.
- On the upcoming page, you will get the available log files of the Offline Scan Results.
3] Using Event log
Step#1: Right-click on the Start button and select Event Viewer from the Power user menu.
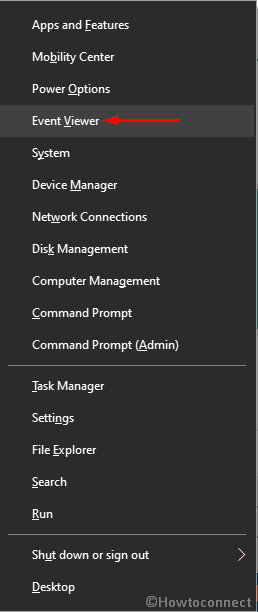
Step#2: Once it becomes apparent, navigate the following path using left pane –
Applications and Services Logs > Microsoft > Windows > Windows Defender > Operational
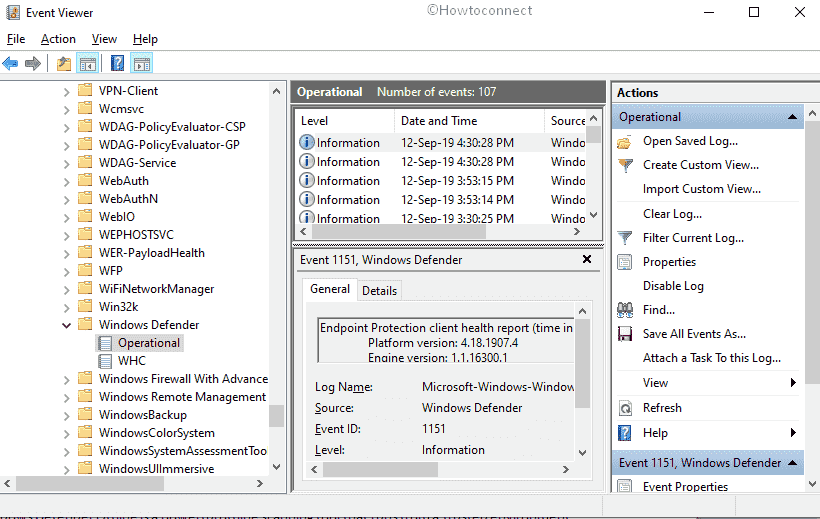
So, here, you will get all the logs after running the offline scan.
4] Using a tool WinDefLogView
This will allow to view scan result using the log files in only couple of clicks on Windows 10 and 11 as well. Follow – WinDefLogView to See and Read Windows Defender log
Methods:
1] Through Windows Security app
2] From log files of Windows Defender
3] Using Event log
4] Using a tool WinDefLogView
That’s all!!