A lot of users are wondering about Why is Ntoskrnl.exe Using So Much System Resources in Windows 10. First of all, let’s see what this file is doing on your system. Ntoskrnl.exe is an executable file meant for Windows NT OS kernel you may find in the Task manager Details tab. The executable file is a basic part of the operating system and takes care of some important services like the process management, memory management, and hardware virtualization.
Why is Ntoskrnl.exe Using So Much System Resources in Windows 10?
Why sometimes Ntoskrnl.exe engages more memory and CPU?
If your question is why Ntoskrnl.exe using so much System Resources in Windows 10 then the simple answer is – it’s not due to its own drawback but it ensures the troubles from other components.
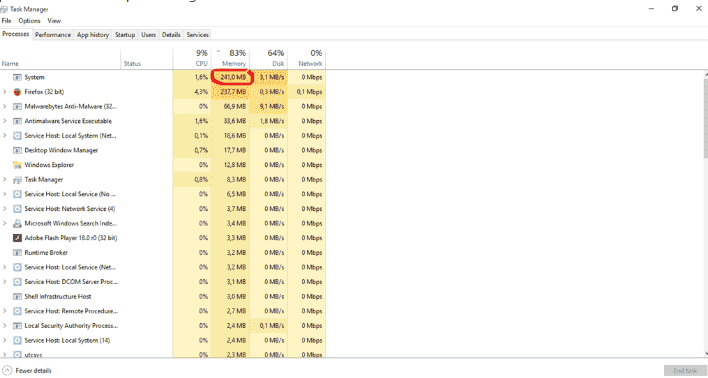
Ntoskrnl.exe manages the services such as process management, memory management, and hardware virtualization. The executable file involves memory manager, cache manager, the executive, security reference monitor, kernel, moreover, Task Scheduler.
It is pretty wrong perception that Ntoskrnl.exe increase CPU load and engages more memory. Let’s see why –
Ntoskrnl.exe owns the responsibility to communicate between processes said above. When you open an application it sends information all the processes to start and Windows 10 starts compressing the data in memory, unlike the previous versions where it directly wrote used to write on the disk. This is to make Windows 10 fast similar to the technology in Linux. So Ntoskrnl.exe has no any contribution to making your system more memory or CPU usage. Instead, sometimes, driver or malware corrupted file when open they start writing the data in the space available executable file instead so Ntoskrnl.exe feels difficult to communicate between processes. The interruption makes your CPU usage larger and more memory also get involved.
How to Fix High Memory and CPU Usage of ntoskrnl.exe in Windows 10?
Though it’s uncommon, there are instances of very high CPU or memory usage that exist, and the most common method to fix this is to close or update the programs which are causing the problem.
Run System File Checker command
For an issue such as high consumption of resources because of ntoskrnl.exe in Windows 10 then corrupt system files might be the prime reason. Running SFC tool will help a lot in this situation.
Press Windows logo key, type run and then hit Enter.
Type cmd, hold down the Shift key and click OK on the dialog box.
Let the Command prompt appear on the screen, copy SFC /SCANNOW and press the Enter key.
Give some time for the completion of the execution of the command and reboot your PC.
Check the faulty driver and update
A faulty driver is a major cause of this issue, so check carefully and update them if required.
Go to Device manager.
From the menubar, select View => Show hidden devices.
Expand the devices and check for the culprit drivers (having yellow danger mark). Perform a right click and pick Update driver.
On the subsequent wizard, make a click on “Search automatically for updated driver software”.
Clear the virtual memory at every startup automatically with a Registry hack.
Copy the string HKEY_LOCAL_MACHINE\SYSTEM\CurrentControlSet\Control\Session Manager\Memory Management, paste into address bar and press Enter.
Look for ‘ClearPageFileAtShutDown’, do a double click on this once found and then change the value data to 1.
Restart the Device.
Adjusting Windows for best performance
Open Windows Settings (Win+I), type performance in the search bar and select Adjust the appearance and performance of Windows from the dropdown.
Check the option Adjust for best performance and click on Apply thereafter OK.
Addition to these solutions you can disable Startup programs and run a trustworthy antivirus.
