How to Configure Alarms & Clock App In Windows 10 – While executing general or special tasks in Windows 10, you might search for something that would help you in keeping an eye on the time you consumed for the accomplishment of the tasks. The best and the easiest method of performing this is by using the Alarms & Clock app of Windows 10. The Alarms & Clock app provides you a wide range of facilities like you can set alarms, timers or even stopwatch to measure the time taken for a piece of work. In this Alarms & Clock app, we will take you through all its details like how to set alarms, how to turn off alarms, how to delete an alarm or even how will you stop the alarm from ringing. We will now begin to configure Alarms & Clock app in Windows 10.
Note – If your PC is switched off or is kept in the sleep mode, the alarms will not be effective. If a feature named InstantGo is in your computer, the alarms will not perform in the turned off mode or in the sleep mode. If your computer is supported by this feature, it will wake your system up from sleep by keeping the data and apps synced on hardware.
Ways to Configure Alarms & Clock App in Windows 10
If your computer is not supported by InstantGo you will get the below message on your screen when you are about to create an alarm. This feature is absent in most of the devices.
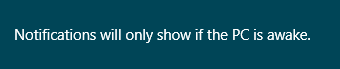
1. How to Find Alarms & Clock App in Windows 10
- Getting Alarms & Clock app is very simple in Windows 10. Take an entry into the Start Menu and click on All Apps.
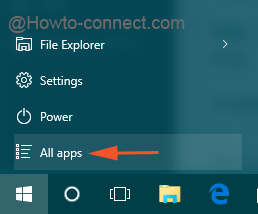
- Alarms app will be seen listed on the top itself. Open the Alarms & Clock app.
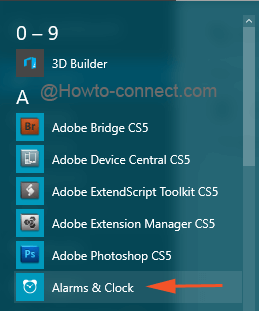
- As you have opened the Alarms & Clock app for the first time, you will notice that the screen will display a general alarm, plus four options at the top and one plus sign on the lower right corner of the screen.
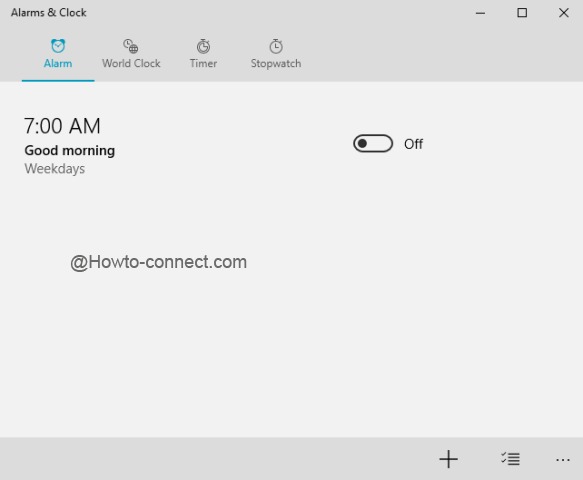
2. How to Add a New Alarm in Alarms & Clock App of Windows 10
Till now you have learned about the Alarms & Clock app and how to find it in Windows 10. Now we will guide you how to add a new alarm in this app.
- You will see a plus sign on the lower right side of the screen which is a New button. Click the button.
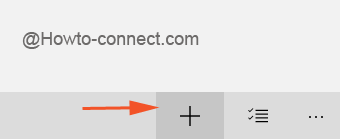
- On the new screen, you will notice different text fields for you to enter the title for the alarm, the time, the number of repeats ou desire, the sound of the alarm ring and snooze time span.
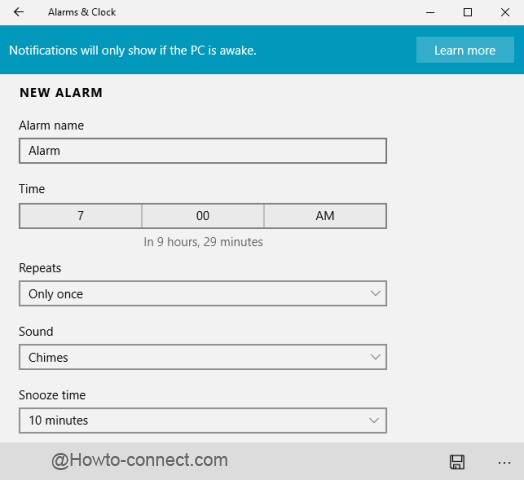
- Under the Alarm name text slot, provide the desired one.
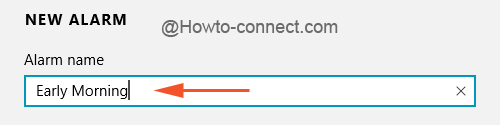
- To set the hour time, enter the numbers in the Time slot along with meridians – AM or PM.

- After setting the time and name, it’s time to set the occurrence of the alarm. If it is to remind only once, leave the Repeats section the way it is or expand the list and choose the days you want it to remind it.
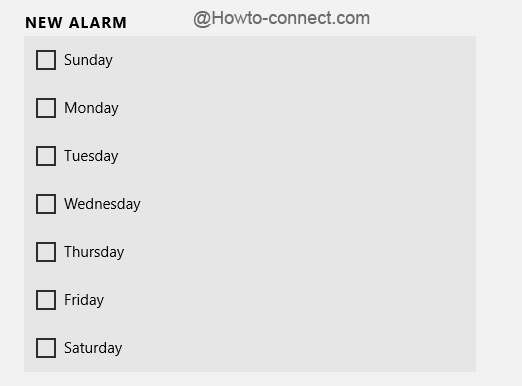
- Click on the drop-down menu of the Sounds to set the alarm sound. To hear the sound you can click on the play button which is available with every sound.
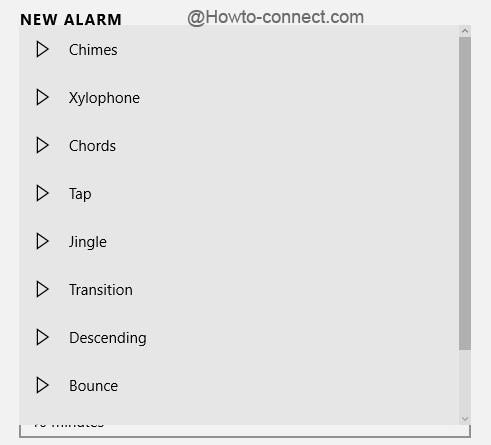
- Finally, set the Snooze time span by picking up the needed time from its list.
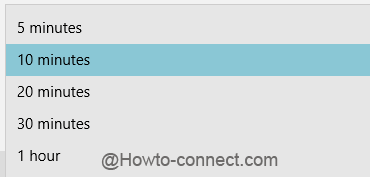
- With this last step, your alarm will be set. Click on Save button. You will find it on the right lower corner of the screen.
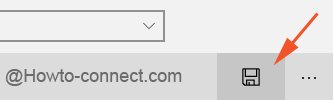
3. How to Edit an Existing Alarm in Alarms & Clock App Windows 10
- Open the Alarms & Clock app by the method explained above. Choose the alarm that you wish to edit.
- Now do the editing as per your requirement. All the settings will be done in the same way you did before while initially setting it.
- If you have set a number of alarms, you can easily turn them on or off by using their respective sliders of the available alarms.
4. How to Dismiss Alarm During Ringing in Windows 10
When the time for the alarm to ring arrives, you will see a notice on the right upper side of the screen. like other alarms here also you will see snooze and dismiss option. While the alarm rings if you click on the alarm name it will go to silent mode and the Alarms & Clock app will appear on the screen.

But if you click on the Dismiss option the alarm will stop ringing, without you taking into the Alarms & Clock app.
5. How to Delete an Alarm from the Alarms & Clock App in Windows 10
- Make the Alarms & Clock app appear on your screen. Choose the alarm that you wish to remove.
- Right click on the alarm and click on the Delete button to remove the selected alarm.
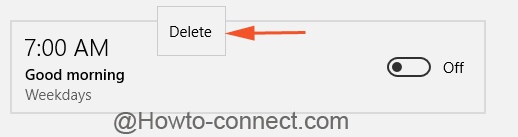
Conclusion
We have tried our best to put every detail that an alarm needs to Configure Alarms & Clock App In Windows 10. In case you feel to share something that we have missed, please let us know about it. You can now carry out so many things with the help of the Alarms app.

Need to be able to change the sound for the timer alerts. This should function separately from the clock sounds. ie custom sound for each timer
Hello Barbara, check in “Settings => System => Notifications” section.
I see a different screen when I click the plus. Also I have tried setting alarms and never get a notification. I have all my notifications set to ON.
Alarms and Clock needs alarm time limit settings in order to stop
a computer from playing it all day if the user is away.
Mike
win 10 – Alarms and Clock:
I go along with Sherry (May 28) here:
The problem is how to silence an audible alarm (after a predefined time period) that is triggered (started) when I am away from the PC.
Thank You
You can add locations to World Time, but there is no indication of how to remove them.
Sometimes I’m gone for the day and forget to turn the pending alarm off. There should be a setting to stop the alarm automatically after a selected time with no response of Snooze or Dismiss. Say 10-15 minutes?
No volume control for individual alarms. And sometimes alarm doesn’t sound when lock screen active. Lock screen notifications does not appear to work either.
Brand new lumia 950