Our topic of today’s article is an icon. We will cover the meaning of an icon in the computer world and will mainly focus on how to change the icon of any shortcuts in Windows 10.
We all love to personalize our computers as per our preference. Unknowingly many of us leave a touch of our personality in our systems by customizing it in a way we like it. In previous posts, we have discussed a lot about basic customizations or personalization of our computers. So as you all change the basic settings like color, background image, lock screen image, wallpaper and much more, so we have thought to present you one more customization option: change icons of shortcuts. You might get bored of seeing the same old icons which we are using since ages.
So, here we present How you will improve the appearance of your display applying the icon distinct from what you have on the system for shortcuts. The method is very simple to grab. But before going to the method let us see something about an icon.
What does an Icon mean in the Computer World?
Icons in the computer are the conventional symbols exhibited on a computer so that the users can easily navigate the system. They are the representative of the software and looks like a tiny symbol or picture. In Windows, the most used file format for the icons is “.ico”. This .ico file keeps only one icon in its store. But some file types are there that keep icons for you to use. They are:
.exe: Icons can be set to the executable files of an application. And these executable files have the capacity to keep a single or more icon.
.dll: the pack of icons can also be inserted into DLL files. A single or more icon can be kept by the .dll.
How to Change Icon of Shortcut Program or Folder in Windows 10
To start the process, make sure that you have downloaded the icons for the ones that you wish to change. It is always advised by Microsoft to use the icons which have a size of 256 × 256 pixels because that size is appropriate and is displayed prominently even you choose the Large icons view.
- As you have decided which folder’s or application’s icon you wish to change, so perform a right-click on it and choose Properties.
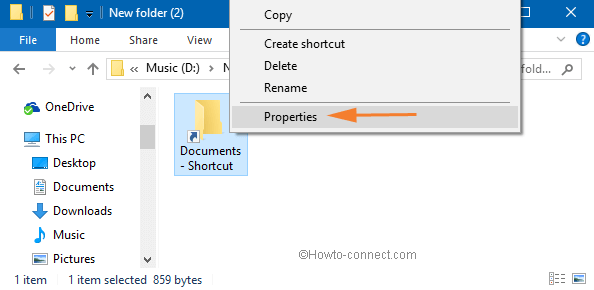
- Take the entry to the Shortcut tab by clicking on it and choose the Change Icon button.
![]()
- You will see a Change Icon window where the icons are associated with Windows or with that particular application. You can choose anyone within these icons. Or if you wish to set the one that you have downloaded, click Browse link.
![]()
- Open the location where you have stored the downloaded icon, select it and click Open button.
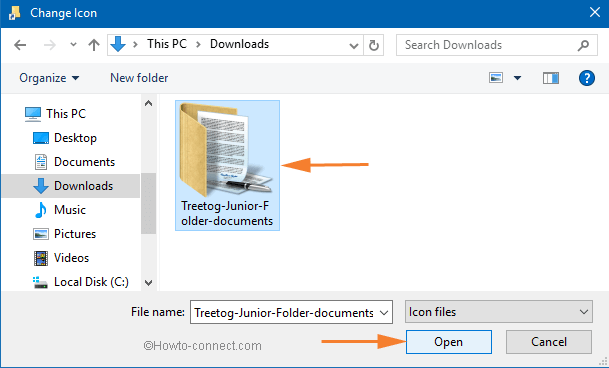
- Then, click the Ok button of the Change Icon window.
![]()
- Again, click Ok on the Properties window to confirm the change of the icon.
![]()
- You will see the icon of the selected folder or application has been successfully changed.
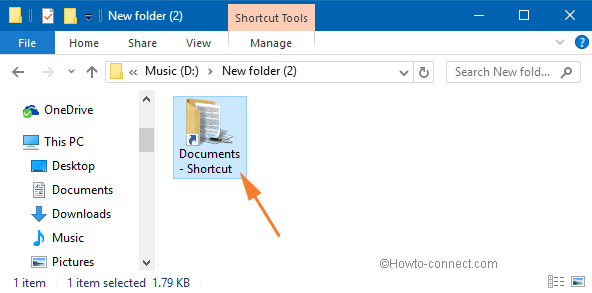
How to Change the Icon of a Pinned Website in Windows 10
A detailed article on pinned website has been covered by us very recently. Pinned websites are nothing but the shortcuts of the websites. You can pin your preferred website as A shortcut on Windows Desktop or Taskbar. With the pinned websites, you can access the webpage very easily. Now, if you wish to change the icon of your pinned website in Windows 10, you can easily do that by following a few basic steps.
- Go to your pinned website shortcut and choose Properties option after you make a right click on it.
- Get into the Shortcuts tab of the Properties window. Then make a click on the Change Icon link.
The steps from here are the same ones as described above in this post. You can either choose from the available icons of the Windows or Browse the ones that you have downloaded. Upload the preferred one and confirm the change by pressing the Ok button.
Conclusion
So, changing the icons of the shortcuts is so easy. You can finish out the process in a couple of minutes. Even you can easily change the icons of the pinned website shortcuts. Isn’t that wonderful that you have so many options available for customizing your system? In case (we hope you won’t) you face any difficulty in the process; we are here to guide you.
