While you are working on your new Windows 10 OS you get notifications pop up as messages on your desktop according to your moves very frequently and repeatedly. It is nothing, but the popup begs for your feedback, gives you windows update notifications, security warnings and so on. But on the other side users lose focus if they are working on important projects. So, some of them might want to get rid of these Notifications from their desktop.
Today, we will present two tweaks (ways) in this article so that you can disable these feedback notifications on your desktop. You need to follow the steps only using any of the tweaks as you prefer most or easy.
You may like to Read:
How to Disable / Enable App Notifications on Windows 10
How to disable Notifications on Windows 10
Tweaks 1: Hide Notifications For a Certain Time
Note: It should be remembered if you must Registry Editor very carefully otherwise, it can harm your PC badly. This tweak may give a side effect that Quick Actions buttons will disappear from the Notification Center.
- Right-click on the Notification Center tray icon from the taskbar and choose to Hide notifications for options then select 1 hour, 3 hours or 8 hours (anyone).
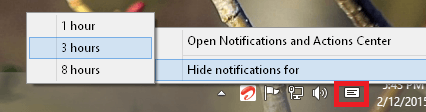
Tweaks 2: Hide Notifications Permanently Using Registry Editor
- Then, launch Registry Editor as usual. Press Win+R keys to open run dialog and write regedit in the box and hit the enter button.
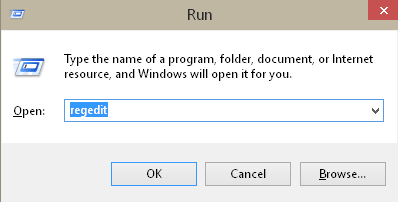
- Navigate the following Registry Keys on your Registry Editor window:
HKEY_LOCAL_MACHINE\Software\Microsoft\Windows\CurrentVersion\ImmersiveShell
- When you reach the ImmersiveShell registry key, generate a DWORD value under title UseActionCenterExperience and put its value to 0 (by default). To enable it again, only change its value from 0 to 1 under this title.
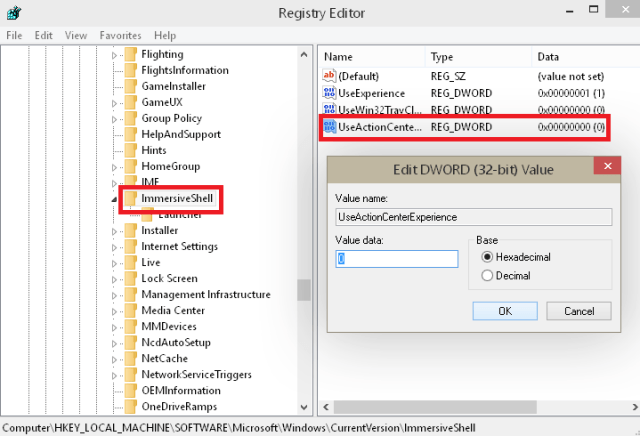
Now, close the registry editor to save them and return to the desktop of your Windows 10 Preview. You will see that Notification has been disabled permanently at the taskbar.
Tweaks 3: Using Quick Actions
This tweak is very easy and convenient to use for traditional Windows users.
- Tap on Start menu from the taskbar and select the Settings option.
- Under the settings window, hit the System icon.
- Then, in the left pane, click the Notifications & Actions.
- Scroll the mouse button in the right pane and check for Notifications icon. When you get it to tap on Advanced link then swipe the mouse button to turn off.
Tweak 4: Disable Feedback Popup in Windows 10
After your every movement a feedback popup prompts the above taskbar which asks for your opinion and grade about the performance of regarding component you are operating. You can disable it through settings.
- Open Settings from Start menu.
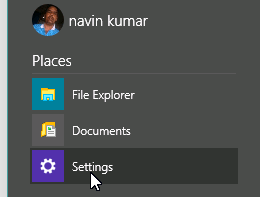
- On Settings Window, click on Privacy.
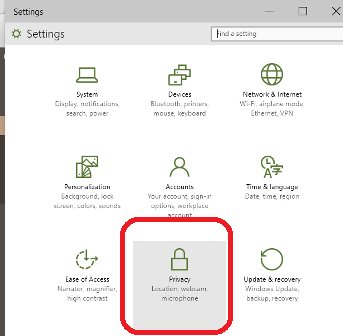
- In the left side of the Privacy Window press Feedback.
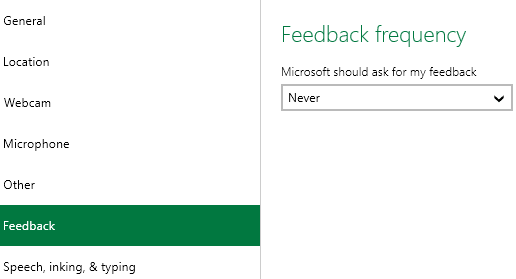
- On the right side in the drop down select Never.
That’s it.
Final Words
You can customize notifications on your own preferences, but note that some notifications are extremely significant and disabling these notifications might go wrong for you. After all, you need to decide to have Security and update notifications in your mind.

Thank you for this useful info. I’d like to see your recommendations on Security and Update notifications…