How to Encrypt Drive Partition using Bitlocker in Windows 10 – Are you feeling insecure pertaining to the defense of your machine. If yes, then relax since the great feature of Windows 10 safeguards your stored data into fixed or removable drives of your storage system. When you turn on BitLocker it saves data on any drive and encrypts it automatically. When you encrypt drive it protects everything with passwords on that drive whether it is file or document. In today’s Windows 10 tutorial, we will take you through Encrypt Drive Partition using Bitlocker process with BitLocker which will support your system in protecting its data.
Let’s move ahead towards the remaining part of the article to read how to Encrypt Drive Partition using Bitlocker in Windows 10 to safeguard stuff stored in removable or stipulated drives to knock off security concerns.
How to Encrypt Drive Partition using Bitlocker in Windows 10
1. Get Into BitLocker Drive Encryption Window in Windows 10
To Encrypt Drive Partition using Bitlocker you need to access BitLocker Encryption Window First. For this,
- Open taskbar Search.
- Type BitLocker in the search field.
- And in the search results select Manage BitLocker option.
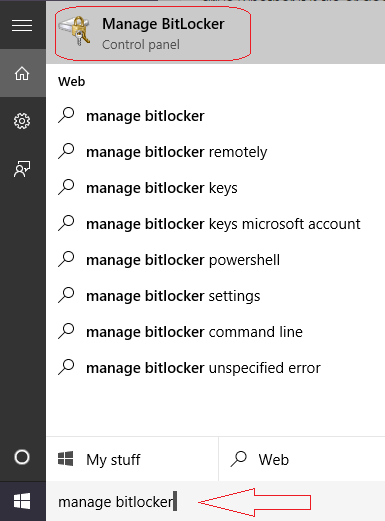
- BitLocker Drive Encryption window pops up on your screen.
Process to Encrypt Drive Partition using Bitlocker
- By following the above steps, you are into the BitLocker Drive Encryption window.
- Now you can see all the drives of your computer listed on that window.
- Look for the drive that you want to encrypt and click on Turn On BitLocker option of that drive to Encrypt Drive Partition using Bitlocker.
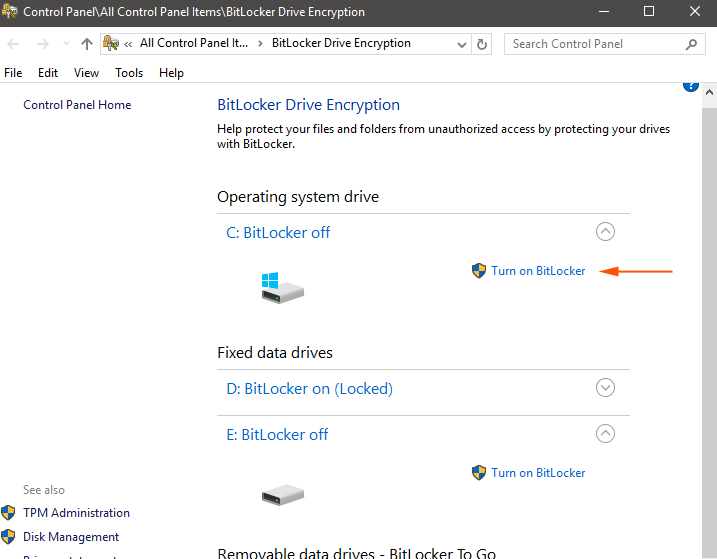
- Another BitLocker Encryption window will appear on your screen.
- Here you will be asked How you want to unlock the drive.
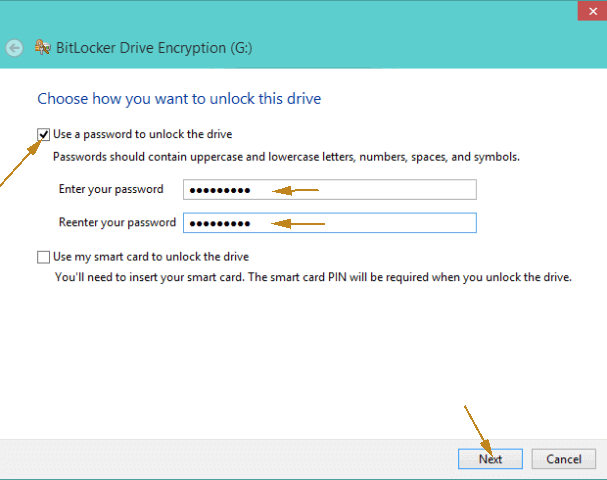
- You have two options, password, and smart card. I opted for the password method. So click on Use a password to unlock this drive.
- It will ask you to provide a strong password.
- Remember that you will need this password at every stage when you boot Windows 10. And also, carefully remember the password as with the wrong password you will not be able to use an encrypted system correctly.
- Click Next after entering and confirming the password.
- Now you will back up your recovery key. In future, if you face any difficulty in accessing the encrypted drives then this key will be helpful.
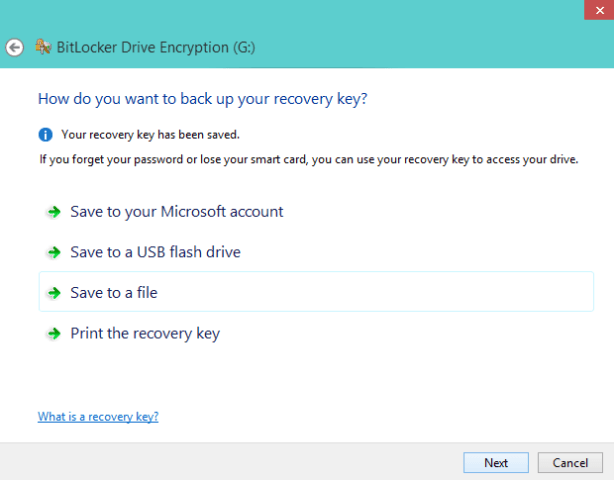
- Choose the preferred location and click Next.
- In the following window, you have decided that how much of a drive you will like to encrypt.
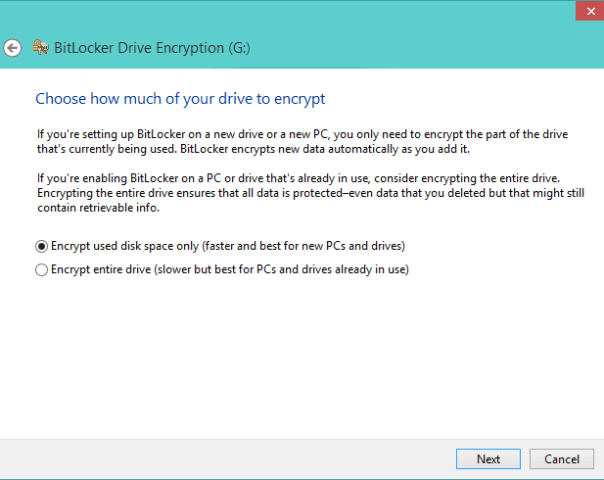
- Choose the desired option and click Next.
- The next window will ask Are you ready to encrypt the drive.
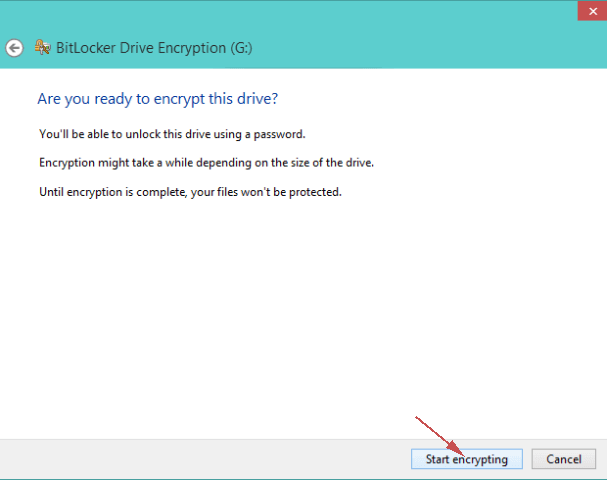
- Click on Start Encrypting option.
- The process of encryption drive partition is over.
- Restart your system.
- You will see that encrypted drive is locked.
- When you double-click it to open it, you will be asked to provide the password.
- Enter the password and click Unlock.
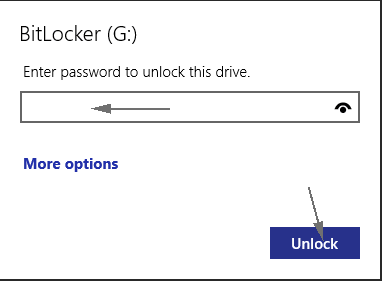
- On the Notification Area of the Taskbar, a pop-up box will appear showing you the encryption process going on in the background of the desktop.
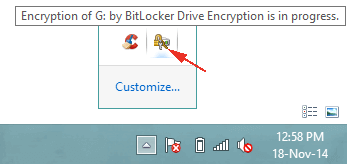
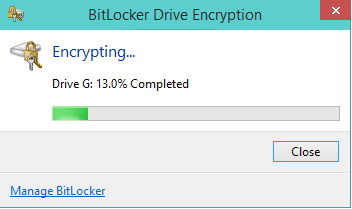
- After the completion of the encryption, you will be informed about it.

Go to microsoft account and get the pass key.
Now, how do we re-lock the unlocked drive?