Here in this post, you will read 3 Ways to Fully Delete Windows.old Folder in Windows 10 after completion of installation on your PC – using Disk cleanup, Ccleaner, and Command Prompt.
Casually, Windows.old folder is created on your drive (system drive) when you get Windows 10 installation completed from the older version, for instance, Windows 7 or Windows 8/8.1. This happens when you want to keep the older version on your PC along with the present one. Windows.old folder contains a full backup setup of the previous installation of Windows. Even, it is accommodated with the boot manager and all installed apps. It may help you in some ways such as, if you have forgotten to transfer a few files or setup to the new Windows installation then you can use this folder. It also helps the users if they want to downgrade to the previous version while new installation might have failed to complete. Nevertheless, it affects your disk spaces by consuming remarkable space in the drive. It may take up to 10 GB to 15 GB as consideration.
If you have completed the new Windows 10 installation on your PC you are wasting your drive disk spaces if you keep Windows.old folder. You need to remove it from the drive. We are providing you 3 ways to fully delete Windows.old folder in Windows 10. You can choose anyone out of these and follow steps that you prefer the most or easy. If you like to use third-party tools then you can follow those methods below.
How to Fully Delete Windows.old Folder in Windows 10
Way 1: Using Disk Cleanup
- Double click This PC icon on the desktop and choose the drive in which Windows is installed.
- Then make right-click on the same drive to select Properties option.
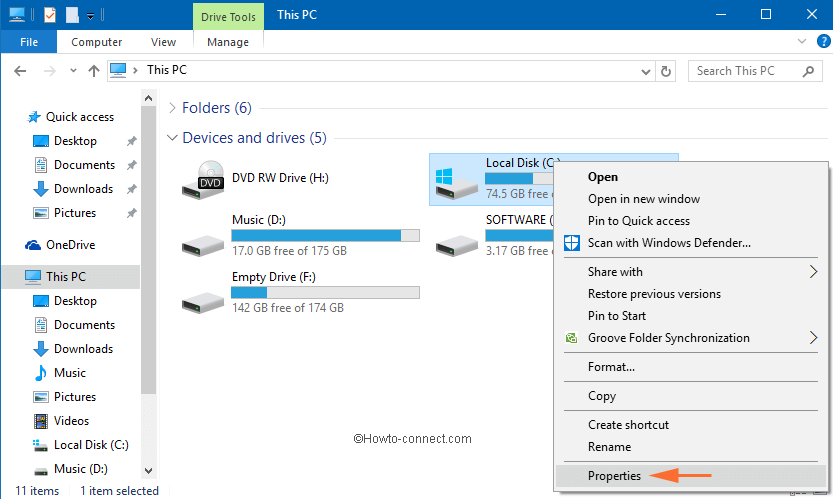
- Press the small Disk Cleanup button to run under General tab.
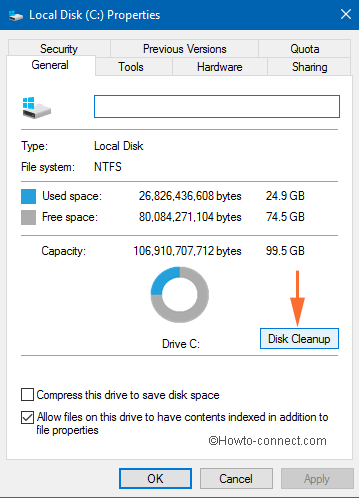
- Disk Cleanup starts to calculate the disk spaces for some while. Then it shows a dialog box like screen snap below. Tap on the Clean up system files button to prompt the scan.
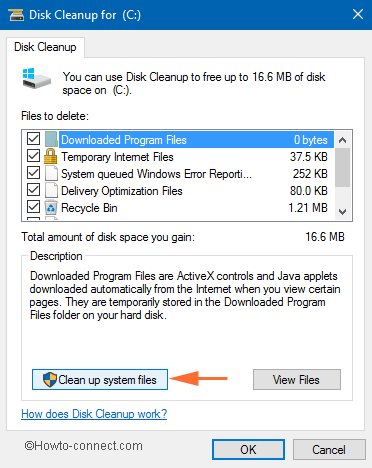
- Mark the checkbox Previous Windows installation and finally click OK button.
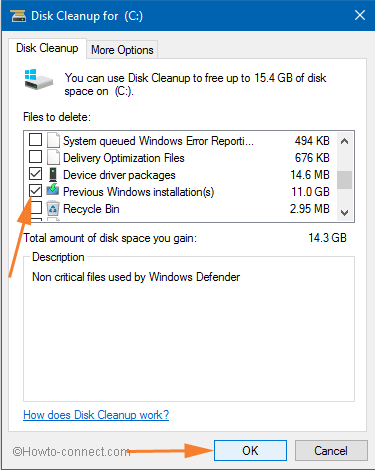
Way 2: Using CCleaner
You can use CCleaner tool to fully delete Windows.old folder in Windows 10 if you like. This is a reputed third-party tool to erase junk files and folders from Computer.
- At first, you need to download and install CCleaner software.
- Start CCleaner, go to the sidebar in the Cleaner and check the small box before the Custom Files and Folders.
- Click Option tab in the left sidebar.
- Hit Include Tab in the newly opened dialogue box and select Add on the right side.
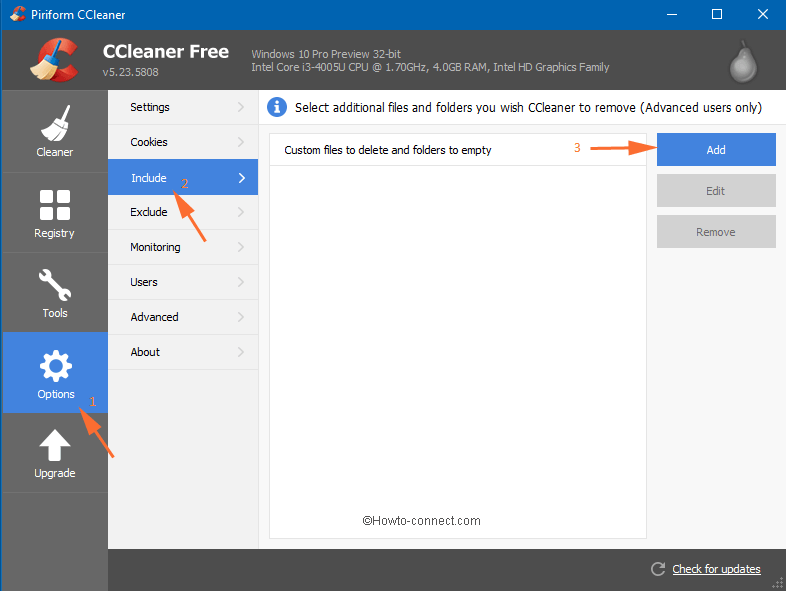
- Click Browse button and select Windows.old Folder and choose OK.
- Hit the Analyze button to pop up scanning. When scanning is completed then you will see Old Windows Installation size or consuming space.
- At last, click the Run cleaner button to fully delete the Windows.old folder in Windows 10.
Way 3: Using Command Prompt
- Launch Command Prompt by just tapping Win+R buttons and type cmd in the box and press Enter button.
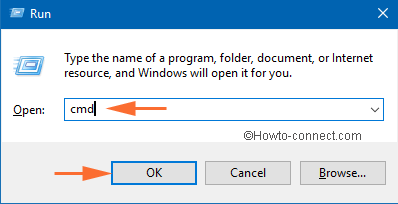
- Then, press Ctrl+Shift+Enter buttons altogether to run it as administrator. While you see the UAC dialog, press Yes button.
- Copy and then paste the following path under Command Prompt then last press Enter key to delete Windows.old folder:
RD /S /Q %SystemDrive%\windows.old
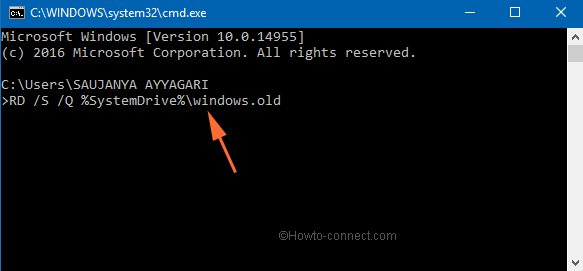
That’s it.
Now, you are successful to Fully Delete Windows.old Folder in Windows 10. Restart your PC to save the changes and move to This PC to see that Windows.old folder has been removed. This will also improve the speed of your PC.
