How to Manage Default Apps Through Settings in Windows 10 – If you have more than one website or photo editing apps or players or things like this installed on your computer, you would definitely like to put one of them as default for the respective file type. So, to define a Default app, it is the program that is used by Windows all by itself to open a specific file type. The file types can be a video, image, web page, song, and many such things. There is a certain set of programs that Windows uses as default to open the specific type of files. To showcase an example, we will take movies. The Videos app will open up when you choose to open a movie. But if you are not sure to use this app as the default one, you have the option to set another app as a default to open movies.
As we have witnessed the new launch of Windows 10, we are slowly exploring its features. If you are a regular reader of our posts, you must have learned that the PC Settings has been totally changed and it has been named just as Settings. So, with the above touch of introduction, you must have understood that our topic of today’s post is related to Manage Default Apps Through Settings in Windows 10. Here, we will showcase you the steps applying which you can set your needed apps to its related file type. Also, we will tell you how to change the already set default app to another one. Without making much confusion here, let us dive into the main section to Manage Default Apps.
How to Manage Default Apps Through Settings in Windows 10
1. Access Default Apps through Settings
If you were a user of Windows 8 or 8.1, you must have noticed that Default Programs can be accessed from PC Settings and by Control Panel also. But as we are witnessing that PC Settings has been changed to Settings, we will tell you how to access the Default Apps from Settings.
1st Step
Make a click on the Start Menu and choose to open the Settings.
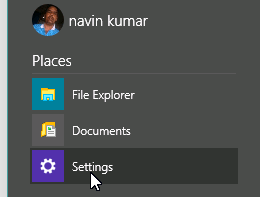
2nd Step
A new Settings window will appear on your display screen. Open the Apps category.
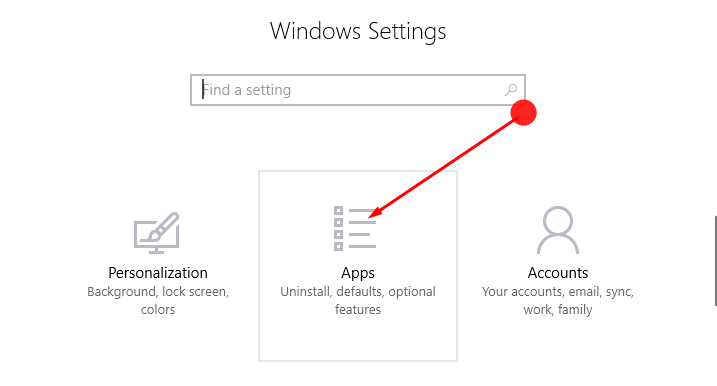
3rd Step
Now, under the Apps section, you will find Default apps. Click on the Default apps and you will see its details on the right pane of the window.
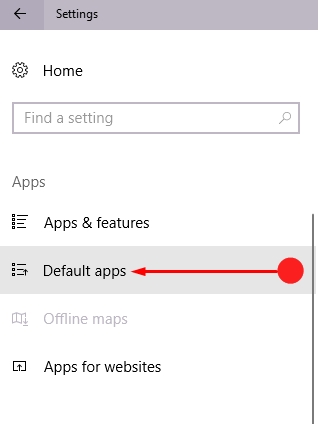
This is how it looks when you make a click on Default apps.
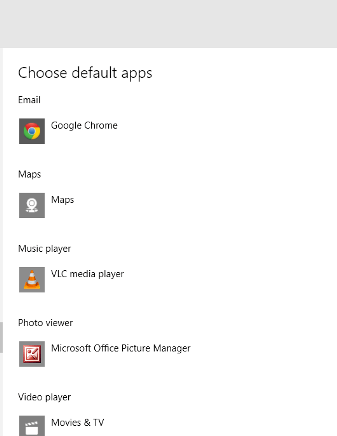
2. Set An App as Default in Windows 10
In the above section, you have learned how to find the Default Apps in Settings. Now we will share with you the steps which will showcase how to set a program as a default for a specific file type. Being on the Default Apps section, you will see a few apps are already listed as a default for certain file types. And some are left empty as there has been no app set for that particular file type.
1st Step
See the below screenshot where you will find there is no default app set for the Video player or Photo viewer. To set an app as a default for the Video player, click on the + (plus) button which is just below the video player.
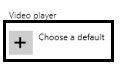
2nd Step
Now, you will see the list related apps that will be compatible with the video player. Among the shown options, choose the one that you wish to set as a default.
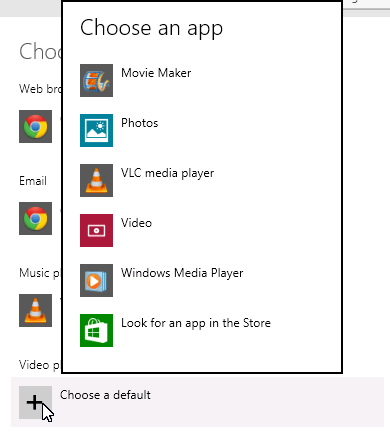
That’s it! You have easily set your required app as a default for the Video player.
3. Change a Default Apps of a File Type
With Respect to Manage Default Apps Through Settings in Windows 10 now, in this section we will portray you the process which will help you in changing the default program. We will explain this by the below illustration.
1st Step
See the below screenshot carefully. The default web browser on this Windows 10 system is Google Chrome. So, we will click on Google Chrome. A list of installed web browsers will arrive. Choose the one that you wished to set as default.
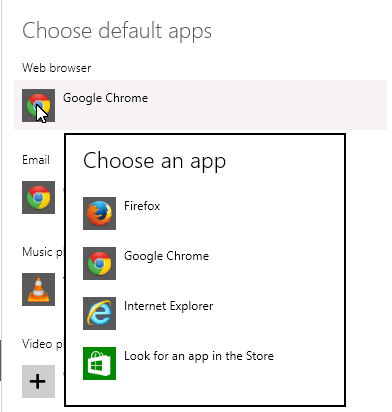
After doing the above step, you will see the default web browser is changed.
4. Choose Default Apps by File Type or Protocol
You can easily set default apps based on their file type or protocol in Windows 10. To make it simpler, for all the .jpg picture files you can choose a single app to open them and access .bmp files using another app.
Note: The default app that you will choose will be applicable to that particular account only. It will not affect other accounts.
1st Step
Get into the Default Apps from the System category of the Settings. Scroll down and you will find two options: Choose default apps by file type and Choose default apps by protocol.
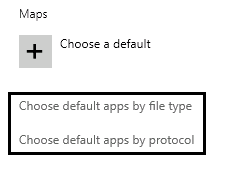
2nd Step
Select the appropriate option.
3rd Step
To change the current default app, click on it and from the list choose the required one. And if there is no default app, click on Choose a default and select the new app and set it as default.
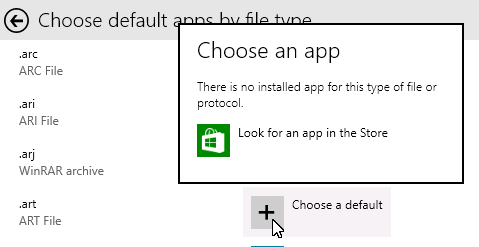
Note: You can’t leave the default app blank when you change the default app for a protocol or file type. You have to choose a new app and set it as default.
In Closing
You have learned to Manage Default Apps Through Settings in Windows 10 furthermore Set, Change pursuant to File Type, designate them by File Type or Protocol. The default apps of System category really provide you enough of provisions to change the default apps. You can see all the default apps at a single place and do the modifications easily. If you are unable to find a suitable app, you can try to access it from the Windows Store. But do remember one thing that whatever change you make that will be affected that account only. The changes will not take place on the other accounts of the computer. Keep in touch with our web page to see more articles on Windows 10. Till then, enjoy changing the default apps or set new default apps.
