Past many days, I was thinking to remove my Account Picture in Windows 10 and wanted to get back the default one. But all my efforts went in vain because I ended up changing the picture rather than removing it. I searched everywhere and learned that Windows 10 bestows you a location where the images used by you as User Account Picture are stored and from there the old ones can be wiped off.
Alternatively, if you don’t desire to use any attractive images, the OS allows you to get back the default User Account Picture. Hence, concentrating on these two cases, we will pen down the steps of How to Remove Account Picture and also How to Get Default User Account Picture in Windows 10. Don’t Miss: Windows 10 – How To Create 4 Digit PIN Logon
Way to Remove Account Picture in Windows 10
- Press Winkey + E.
- Once the File Explorer appears, click the View option on the Menu Bar and select the checkbox for Hidden Items.
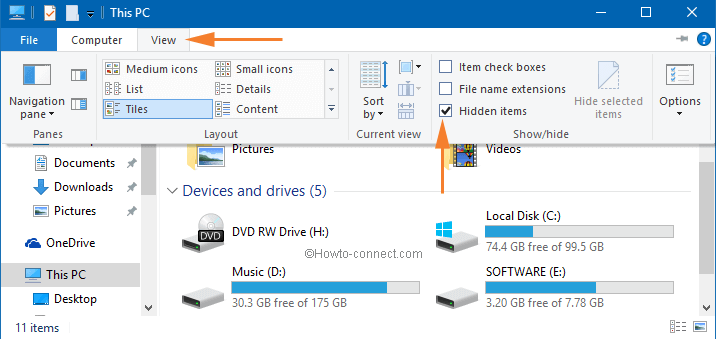
- After enabling the Hidden Items box, you can view the secret or hidden folders.
- The OS stores all the user account pictures in a secret location and you need to access the folder. So press Win+R.
- Copy the below path and paste it into Run dialog box. Replace Username with your user name (you can find in C:\Users).
C:\Users\Username\AppData\Roaming\Microsoft\Windows\AccountPictures
- All the earlier used pictures will be seen there. Hence, delete the unrequired ones.
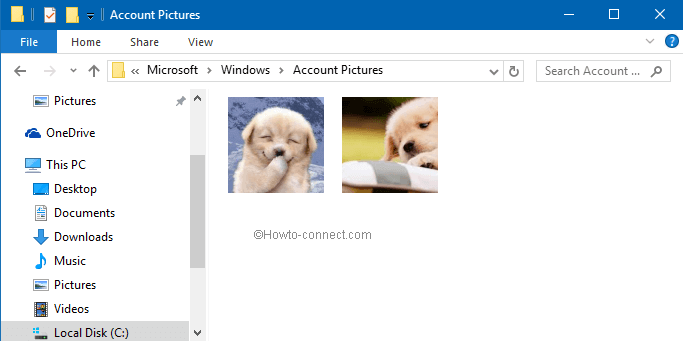
- Alternatively, instead of doing so many adjustments, you can directly copy and paste the below path in the File Explorer or on Run command
%appdata%\Microsoft\Windows\AccountPictures
- This will also fetch you the same location without going through any modifications.
- Now, opt for undesirable photographs and tap on Delete button.
- Done!!!
How to Get Default User Account Picture in Windows 10
- Hit – Win+E.
- Go to This PC and move ahead to the (C:) Drive.
- Open the ProgramData by double clicking on it.
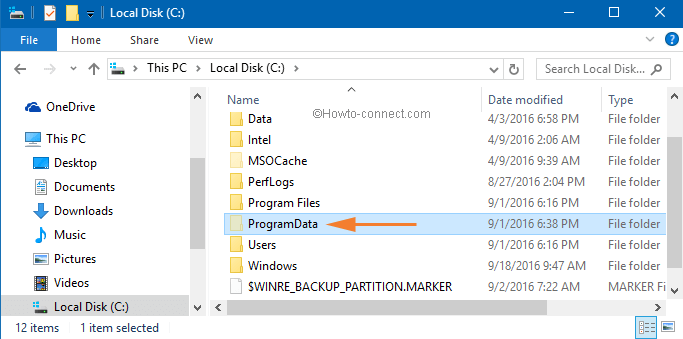
- Under the “ProgramData” window, double click – Microsoft folder.
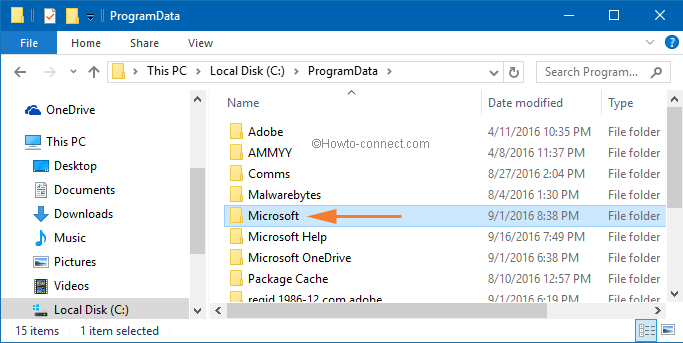
- Look for the folder User Account Pictures. Double click on it.
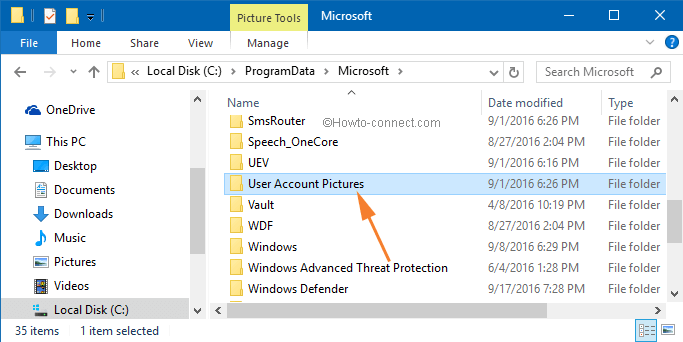
- This new window has default Account Pictures. Take a look at them and select the required one. Right click on the picture and choose Copy from the context menu.
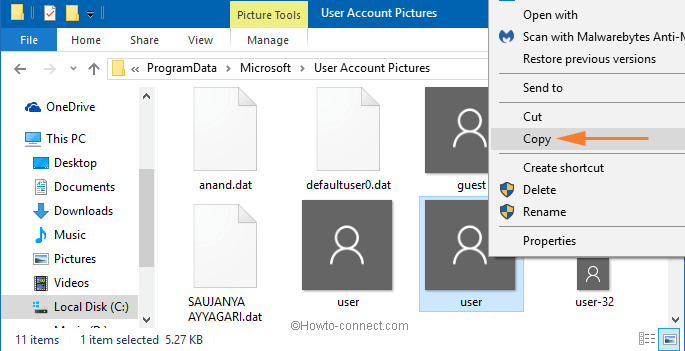
- Get back to the Desktop, right-click on an empty area and “paste” the picture by selecting the Paste option. You can even save it to another easily accessible location.
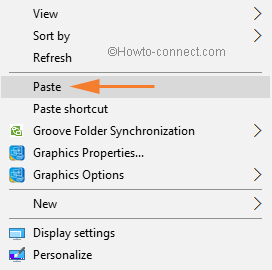
- Now, you have to change the currently set image of your account. So click Start and select Settings.
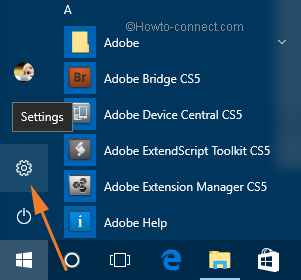
- Click – Accounts.
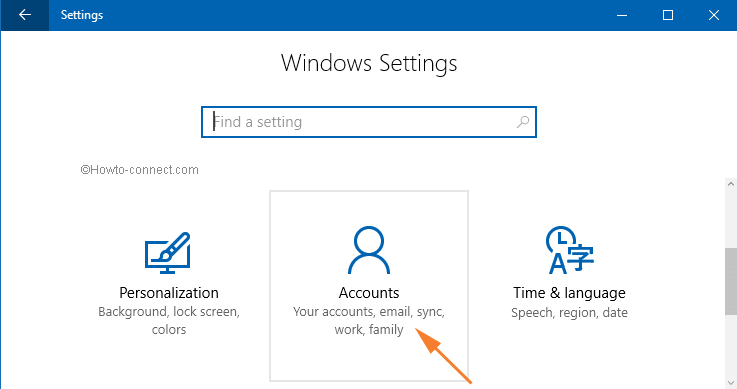
- When you are into the Your info section, on the right pane of it you can view a Browse for one.
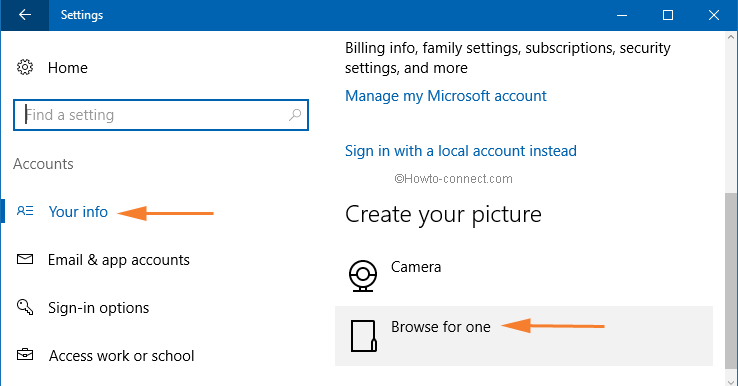
- Click on the Browse for one button and go to your Desktop or to the location where you pasted the default Account Picture that you have copied using earlier steps.
- Select the Default Account Picture and hit Choose Picture button. That’s it, your work is done!
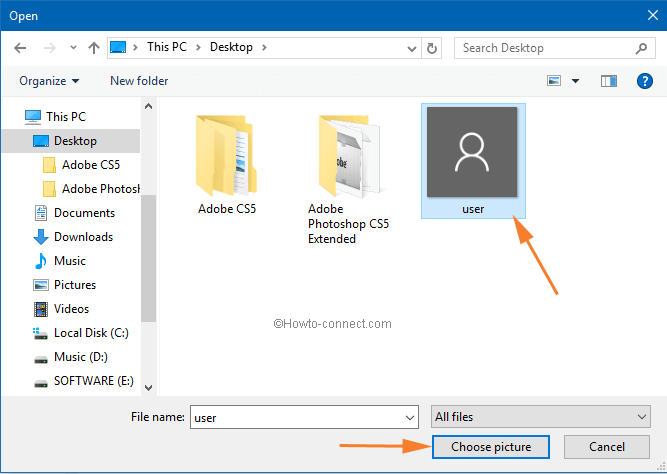
CONCLUSION
I hope this post will be very useful for those who wish to remove their account pictures get back their default account picture. Sometimes while sharing the system I become quite uncomfortable when others look into my account picture. And not to face any such awkward moment I decided to get back to the default account picture. I request my readers to share this piece of knowledge with everyone who needs them because in the end Sharing is Caring!

in windows 10 1903 may 2019 update the “user account pictures” folder is now called “default account pictures”
So, I was looking for how to remove account picture on windows 10 laptop and it didn’t seem to work out for me. So I have to get this a 2 in a half star thanks for your help. What website is better
You saved me!!! I have battled this for so long, thinking I could do it on my own, manipulating the settings. Nay!
REALLY GREAT HELP!!!
CHEERS!!!
I take it back. It was a hidden folder issue. Now I removed a picture I wasn’t supposed to have on the rented laptop. Now I don’t have to worry about it no more.
I don’t have the Microsoft folder and my c: drive says OS. I NEED ANOTHER DAMN WAY!!
Thank you, thank you thank you!! I have been trying for days weeks to get these pics removed its been making me crazzzzy!! U R AWESOME for giving us this information. Thanks smarty pants…LOL
A lot of people have been saying this but again thanks soooo much. I’ve been trying for weeks to get my picture off. I’m making presentations, and it is uncomfortable to me that my face comes up on the screen whenever I’m logging in.
Bless you!!!
Wow, so helpful. I was trying for THREE HOURS to find where that damn picture was stored! After reading your simple instructions, I was rid of it in 30 seconds! I definitely never would have found it without your help.
Many thanks and warmest regards,
Alexander
Thank you very much for your support 🙂
Found at
C:\ProgramData\Microsoft\Default Account Pictures
thanks men…..
Hi Ivan. The folder definitely has the pic. Go to the folder via the command %AppData%MicrosoftWindowsAccountPictures
I don’t see pictures in this folder, I see just predefined icons without real image.
http://imgur.com/Lpb0nHk
Thank you, Frank. This has been driving me insane for a couple of hours now. What a RIDICULOUS oversight not to have an easy delete picture option!!
Thank you very much Thompson for your valuable complement.
Great stuff, you’re a star! Makes me think MS are trying to control us! So irritating.
Your answer to my problem was very simple and direct. In just three steps, it was done. That long drawn out instruction that Windows 10 gave, I had to write it down. I am very glad for people like you that offer simple solutions to a very worrying problem. Thank you very much as I had more than one picture trying to correct the problem, I thought that I could delete the picture by right clicking it, or that one picture would replace another. Windows 10 should have that feature of replacing your Account picture with another.
Hello HJ, Press Window button and R jointly. Copy %AppData%MicrosoftWindowsAccountPictures and paste in the run dialog box. Hit Enter button or Click Ok..
I have the same problem, I do not have a user account pictures under microsoft.The account is the “administrator” and the photo is on the welcome screen. I do not want a photo there. How can I remove it? Where do one use this: %AppData%\Microsoft\Windows\AccountPictures
Thanks a lot
Thanks Mr Frank,nice.
I deleted Account Pictures by mistake, picture is still there. Is there a way for me to get that file Account Pictures back?
thanks its brilliant
Amazing Frank, cheers.
Thank you! I just installed Windows 10 and inadvertently put the wrong picture in the account profile. I couldn’t believe that Microsoft made it nearly impossible for the average user to delete the stored pictures. Are they harvesting them? What a goofy thing to do to unsuspecting customers. 🙁
Thank you so much, Frank.
You can delete your photo in the account settings for windows 10 using the string below:
Your recent user account pictures (last two) are stored in the hidden folder below.
%AppData%\Microsoft\Windows\AccountPictures
Once your there, right click on the photo you want to delete.