This is the Tutorial for functioning and setting of the Clock & Alarm app, Timer, and Stopwatch. The Alarm app provides you three functions. We have covered its’ Alarms earlier, we will pen down about 2 other today.
Recently we have covered an entire article of Alarms app on Windows 10 where you will get the minute details of the Alarm settings. Now We will cover How to Set Stopwatch and Timer in Alarm App In Windows 10 moreover start, change, remove, pause, copy and paste, Laps, and Splits.
What is the meaning of Timer?
The amount of time measured to perform a certain task is known as Timer. The timer usually counts downward from a particularized time interval.
What is the meaning of Stopwatch?
The working of Stopwatch is slightly different from that of a Timer. The stopwatch measures the amount of time passed between the activation and deactivation of the task.
How to Set Stopwatch and Timer in Alarm App
Timer
Find Timers
To Set Stopwatch and Timer in Alarm App, Launch the Start Menu and look for the Alarms app in All Apps section. Open the app.
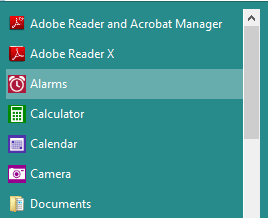
If you are setting the timer for the first time, the screen will exhibit three options among which you will select the Timer.
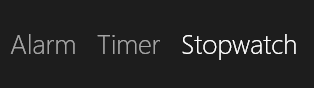
Set Timers
After opening the Timers section in the Alarms app, click on the plus sign. It can be seen on the far top-right edge of the screen.
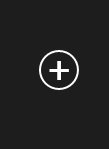
Provide your desired name in the text field where a text Timer is written. Click on the text, remove it, and type your desired name.
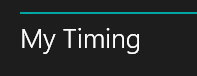
Just like the Alarms section, you will notice a circle with sliders to set the timer. The inner slider is used to set the minutes whereas the outer slider is used to set the seconds.
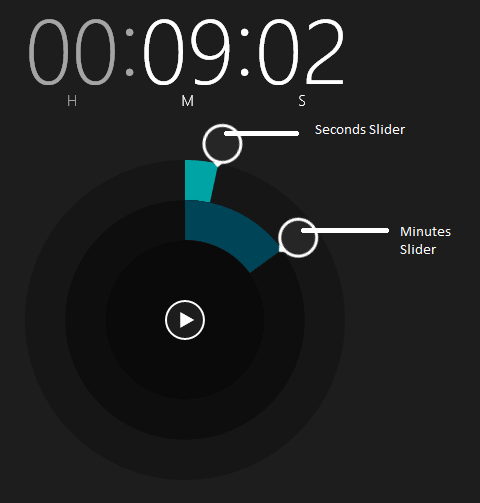
Now if you want to set the hours also, make the number of spins of the minutes dial. Suppose for setting 3 hours, rotate the minutes dial for 3 full circles.
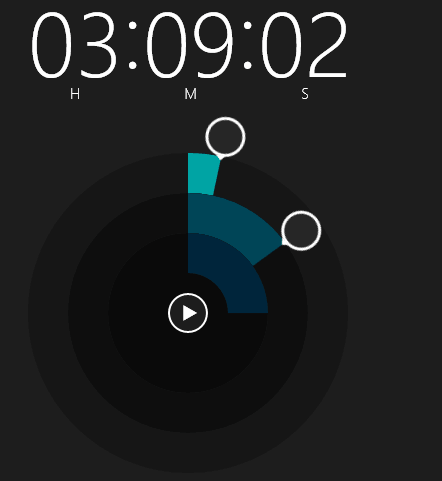
So to start the timer, click on the Play button which you will see on the middle of the circle.
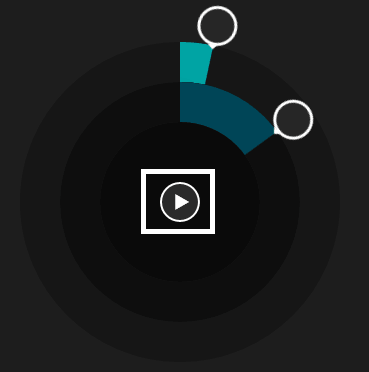
In case you want to pause the timer, hit the Pause button available at the same area of the Play button.
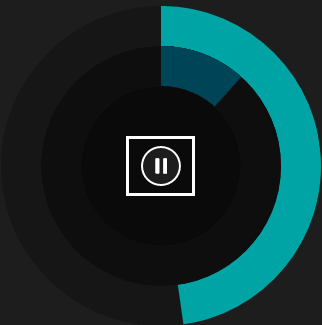
As the timer reaches its elapse, you will receive a notification which will let you know about the elapse of the timer. Click Dismiss to stop the timer from ringing.
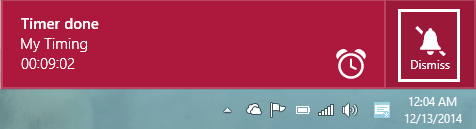
As the timer nears the zero, the settings of the timer will be automatically get erased. You have to edit its settings to use it again.
change an Existing Timer
You must be wondering that we have not explained you the saving of the timer. Well, just after the setting of the timer, the Alarms app will automatically save it. In case you want to edit any of the timers, open the Timer section. Choose which alarm you would like to edit. Do the editing in the same method as you have done while setting it. After editing, it will get saved automatically.
Remove Existing Timer
When you want to remove a timer from the Alarms app, take yourself to the Timer section of the Alarms app. Click on the Delete button located just beside the name of your timer.
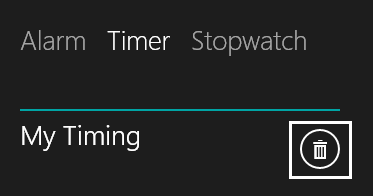
Stopwatch
Find Stopwatch
to Set Stopwatch and Timer in Alarm App, Take an entry to the Alarms app, in the same way, as you did for the Timer section. As the Alarm app gets open, the third option Stopwatch by clicking on it.
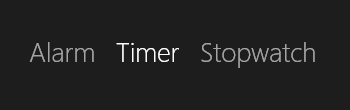
Start Stopwatch
While you are into the Stopwatch section, a circle with a play button in its middle will be seen. Click on the Play button to begin the Stopwatch.
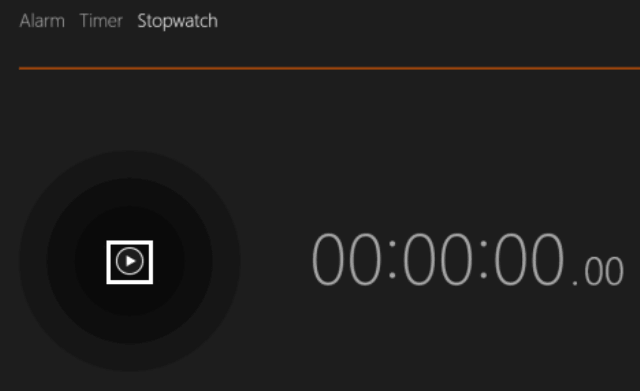
To trace the track laps and splits, you will see a Flag button below the circle. Click on it to trace it. A new lap will be created with each click on it.
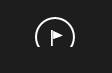
When you do so, you will see two options being displayed on the side of the circle – Laps and Splits.
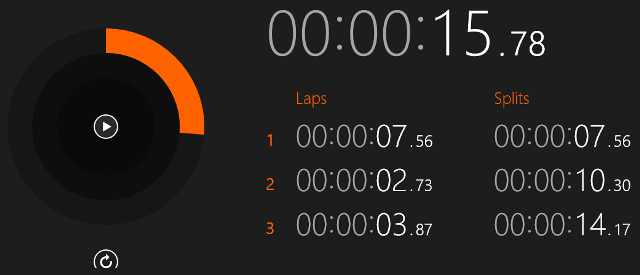
When you finish each lap, its time will be shown in the Lap column. Whereas the Splits column will exhibit you the net time at any given point in a run.
The information displayed by the Laps and Splits can be copied and saved in any editing program. When you click any of the displayed times, you will be provided three options. You can either copy all, copy laps or copy splits. But keep a note that whatever option you choose, everything will be copied.
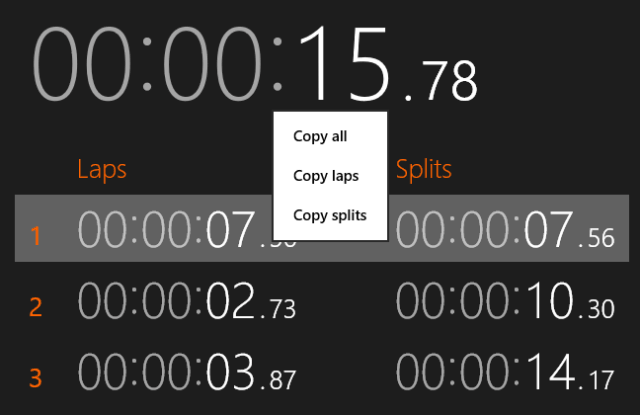
Paste the copied information in any document and see that it is exhibited in a simple manner without being formatted.
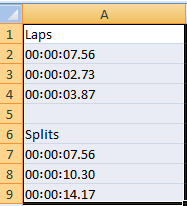
To pause the Stopwatch, click Pause button.
And when you pause the Stopwatch, the Laps/Splits button will also change into a Reset button. When clicked on the Reset button, the Stopwatch will be reset to zero.
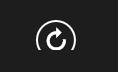
Conclusion
So many interesting things to execute in just a single app. Try out to Set Stopwatch and Timer in Alarm App and let us know about it.

Figured it out. Most of the controls were hidden at the lower right side of the screen.
The app looks nothing like this tutorial. So I still don’t know how to use it. It won’t allow me to edit it to the time I want. Really a bummer spending hours trying to figure out how it works.
How do you change the tones for the timer?