On Windows 10, how toSet Warning Alarm at Low or Critical Battery Level is a very common user’s question I am often asked for. Here we are giving an answer to the question.
I always keep stuff for download in my Windows 10 laptop and get busy in my house errands. And later on I realize that my laptop’s battery reached its lower level and the system got shut down. Isn’t that a painful thing when your work gets stuck because of small issues?! Later on, I gave a thought that wouldn’t it be so nice of Windows to play an alarm when my laptop’s battery is at its critical stage. And lo! I found a method through which I can actually Set Warning Alarm at Low or Critical Battery Level in Windows 10.
Here you will read How to Set Warning Alarm at Low or Critical Battery Level in Windows 10 whenever you are walking outside and prominently serious is running on computer.
This activity will be carried out with the sound schemes and it was pretty much available in the last few versions of Windows operating system. Well, not wasting much time let me tell you the process to Set Warning Alarm at Low or Critical Battery Level in Windows 10 whenever its battery was about to dry out.
How to Set Warning Alarm at Low or Critical Battery Level in Windows 10
- Right-click on the Desktop and select the Personalization option.
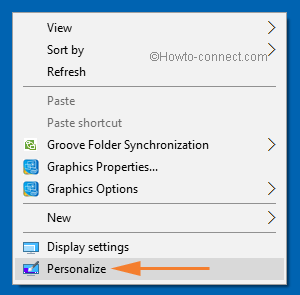
- Upon the emergence of the Personalization category, click on Themes tab on the left sidebar.
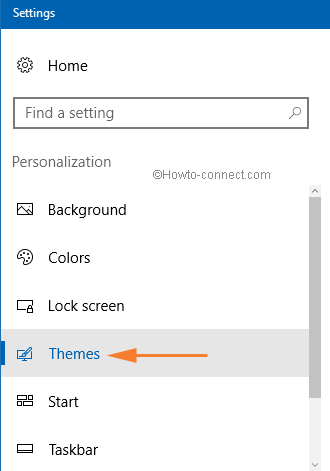
- Move to its right pane and click on the link that reads as Advanced sound settings.
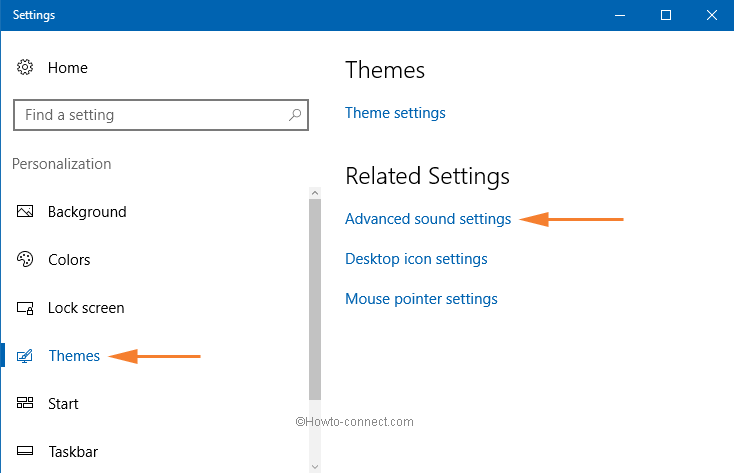
- A new Sound window will occur on your screen.
- By default, you will be into the Sound tab and it is the tab under which there are options available for your modification.
- Look for the Programs Event.
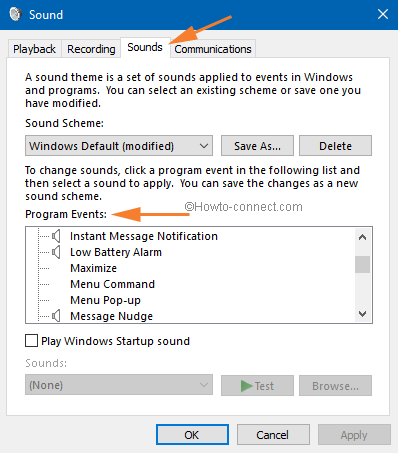
- It is under Programs Event section you will get your desired Critical Battery Alarm or Low Battery event.
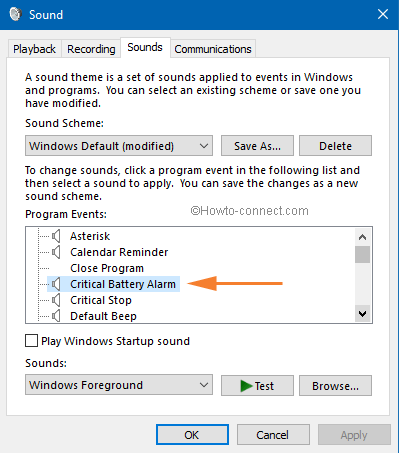
- Scroll down and select Critical Battery Alarm option.
- Or Low Battery Alarm can also be selected as per your requirement.
- Under the Sounds section, use the drop-down menu and select the alarm tone.
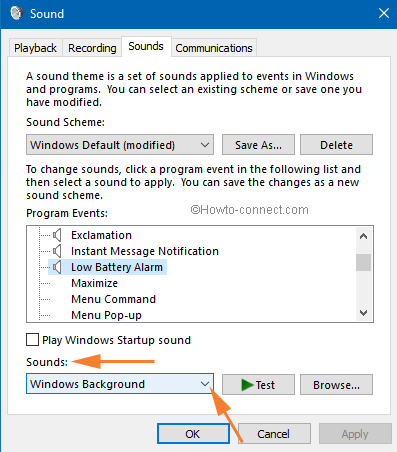
- If you wish to set your own alarm tone than click on Browse and set your own alarm tone.
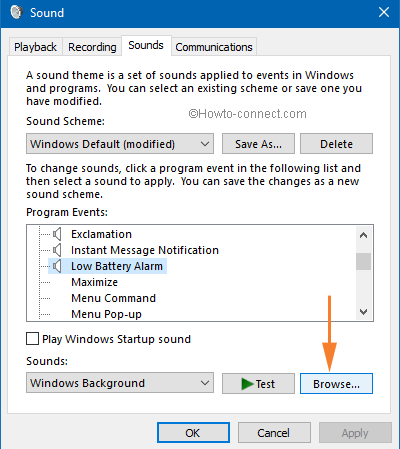
- You can listen to the selected alarm tone by clicking on the Test.
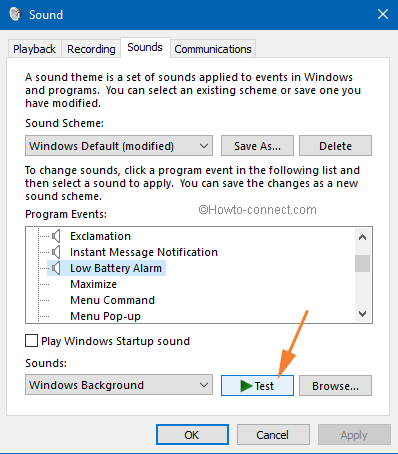
- Click Apply and Ok to save your changes.
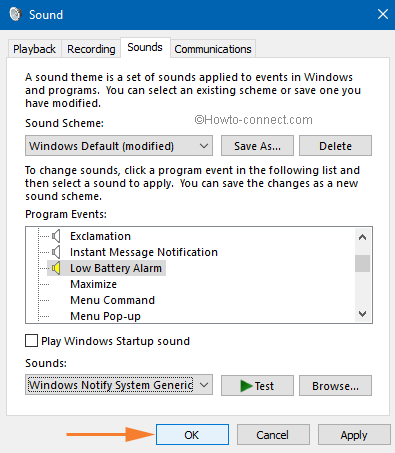

Great information well explained thanks
Welcome Kimet, Check the Power options => Screensaver.
Hi, thank you for your instructions. I’ve been try it step by step every now and then but still the screen goes black when the battery is low. I used to adjust the timing for this action earlier when just bought this “Acer E 15” with windows 10 on it, now it has disappeared, can’t do it any more. Please give me you advice, thanks.