Every time you execute a task and you are sure to hear some sounds on your Windows 10 system. This happens as the Windows since its birth has allocated some sounds that you could hear on the occurrence of certain programs and events. And Windows has always been able to provide a soothing sound to its users. The regular sounds that you hear are default beep, close program, and things like that. Sound scheme in Windows 10, the compilation of these sounds, is always related to the Windows theme.
To take an instance, Windows comes with a bunch of themes and they use the Windows default sound scheme. As per the theme settings, the sound schemes also get changed when you apply another theme. Now, if you are not comfortable with the provided sound schemes, you can easily customize and personalize it as per your preference. Hence, in this article, we will showcase you the steps executing which you will be able to customize your own sound scheme in Windows 10.
You may like to Read
Windows 10 – Set Warning Alarm at Low or Critical Battery Level
Table of Contents
How to Access the Sound Scheme in Windows 10
To customize the sound scheme in Windows 10, you need to take an entry into the Sounds window.
- So, spread out the Settings app from the Start Menu.
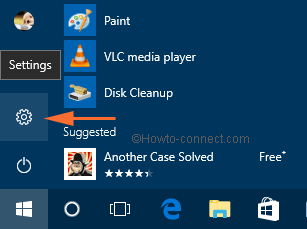
- From the available different categories that you see on the opened window, click Personalization.
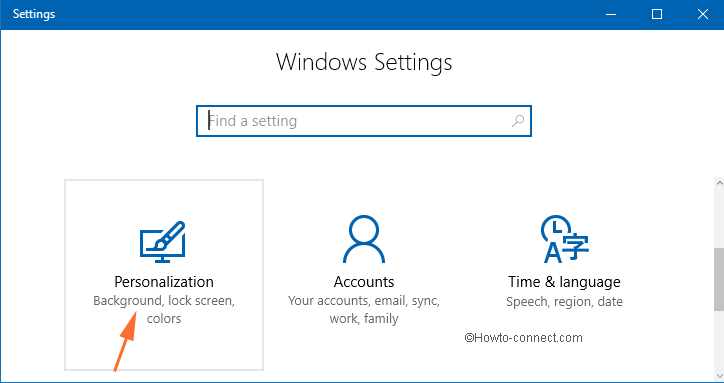
- Pick up Themes segment from the left sidebar.
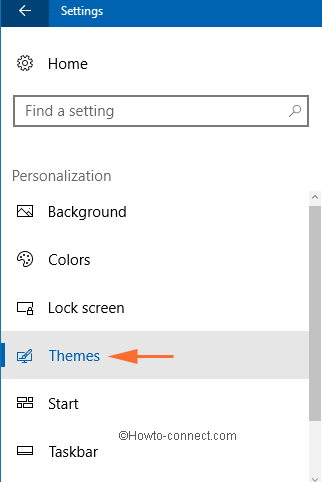
- Now, click Advanced sound settings link on the right lane.
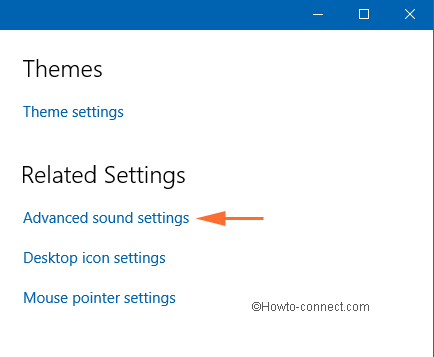
- An individual Sound Settings window will now open up.
How to Change Active Sound Scheme in Windows 10
- By default, you are taken to the Sounds tab of the Sounds window. The first section of the Sounds tab displays the Sound Scheme along with a drop-down menu. A click on the drop-down menu displays you the list of sound schemes installed on your computer. Choose the sound scheme as per your preference.
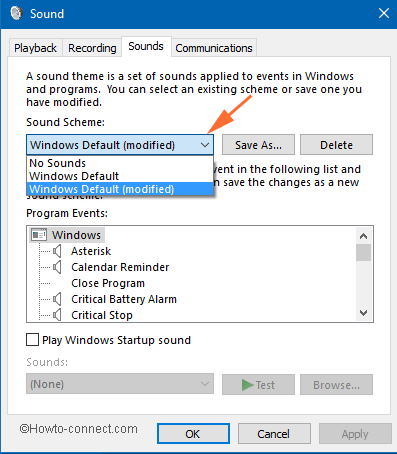
- Some users like to keep their computers in a silent mode and so there is an option No Sounds. This option if selected will play no sounds when working on Windows. Whatever you choose, don’t forget to click the OK button to save your changes.
How to Personalize or Create a New Sound Scheme in Windows 10
- In order to create a new sound scheme, at first, you need to personalize the sounds of the present scheme. The best-recommended way is to choose the No Sounds options as you can add the required sounds because it itself will not have any.
- Go to the Program Events which is at the lower half of the Sounds tab. Choose the event whose sound you wished to change and then execute a click on the Browse button.
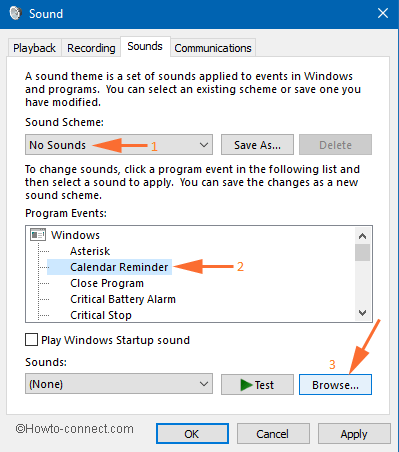
- In the arrived window, select one sound for the selected event and click on the Open button.
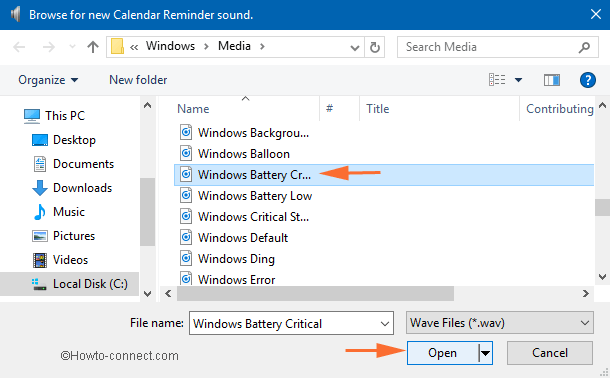
- To pick the sound that is already there in the Windows, make a click on the Sounds list. Among the got options, choose any one.
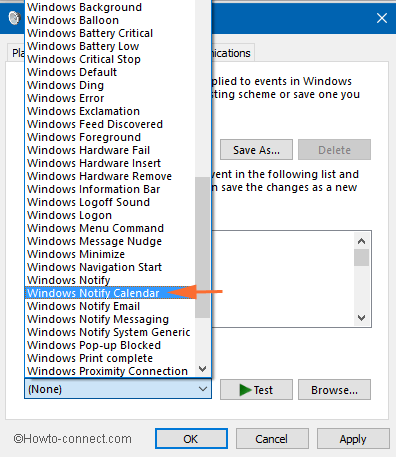
- A Test button along with a play sign is seen at the bottom of the window. Click it and you will be able to hear the selected sound.
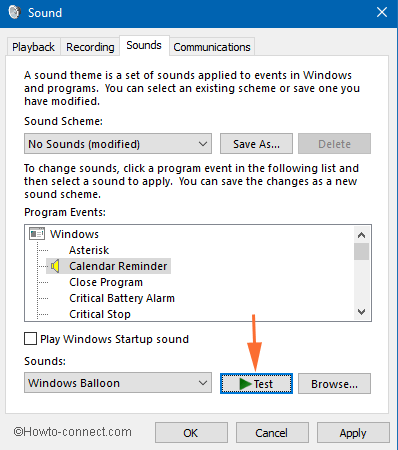
- Perform the stated above steps for every event and test it before applying the changes.
Note: Only .wav format files are compatible with the sound schemes. In case, you wish to use .mp3 or .wma files, convert all these to the .wav files and then apply it.
How to Save a Sound Scheme in Windows 10
- Now, it’s time to save the changes you did in the sound scheme. If you do not save the sound scheme that you have configured, Windows displays it with a text “(modified)”. So you need to click on the Save As button.
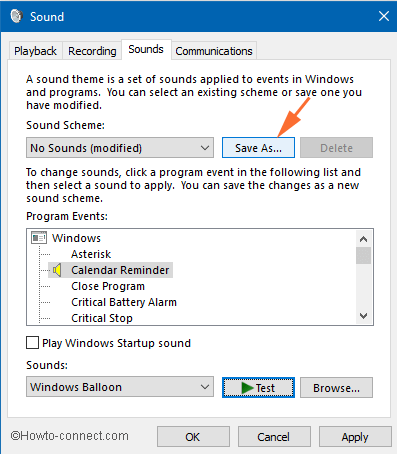
- A small window of Save As will pop up on the screen. Provide a name to the newly created sound scheme and click on the OK button.
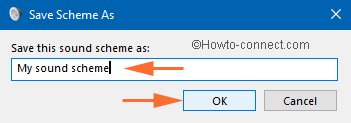
- In the sound scheme section, you can see the freshly created scheme enlisted. You can select that sound scheme as your Windows present theme.
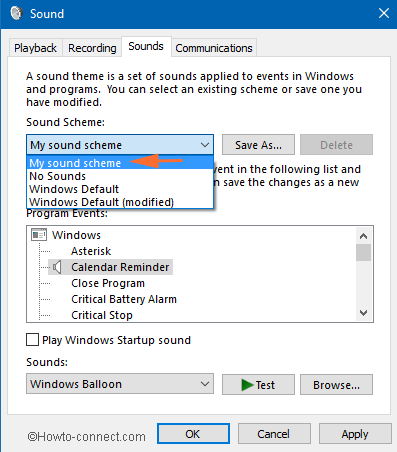
How to Delete a Sound Scheme in Windows 10
- Deleting a sound scheme is very simple. Once you reach Sounds tab, take your attention to the sound scheme section. Use the drop-down menu and select the theme you wished to remove. After selecting it, click the Delete button.
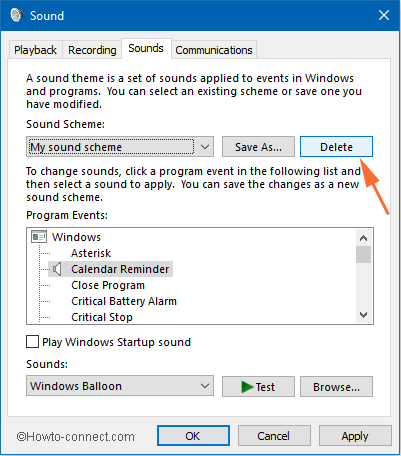
- A confirmation window of Scheme will pop up on your screen. Click the Yes button to confirm the removal process.
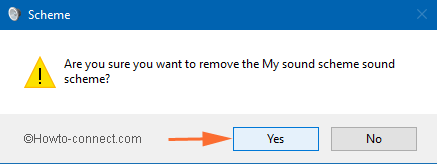
Note: The sound schemes that come with the Windows cannot be deleted. The ones that are manually created can be removed from the sound scheme. The Delete button is not available for the ones that come with the operating system (like Windows Default or No Sounds).
The Connection Between Sound Scheme And Windows Themes
This is an important part of this article. There is a bond between the sound scheme and Windows theme. To be brief, the sound schemes are part of the Windows themes.
- So, when you perform a change in the sound scheme of a theme, you create a new theme which is saved as Unsaved Theme. You can see this in the personalization window.
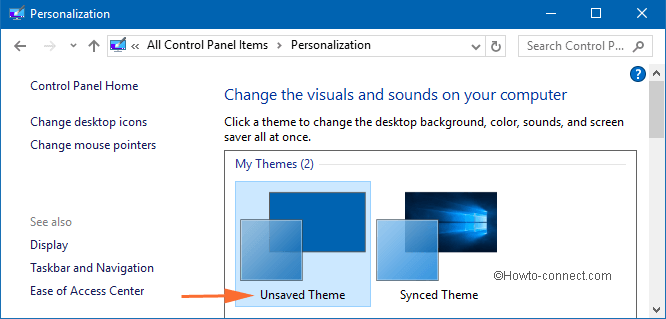
- Now, if you wish to save this new theme, and also want to add the newly created sound scheme, you need to save this theme and also provide a name.
- An afresh created sound scheme is active as long as your present Windows theme is activated. If you change the Windows theme, the sound scheme that is currently activated will also be changed and it will follow the newly picked theme sound settings.
- To use the same sound scheme for the newly activated Windows theme, you need to edit it and choose the sound scheme of your choice and then save it.
The End
So, isn’t it very easy to modify the sound schemes as per your preference?! Here, in this article, we have penned down each and every aspect of the sound scheme. There are some important notes you need to keep in mind before picking up any sound for the scheme. Windows is able to play a certain file type. So if you have sounds of another type make sure to format it to the.wav files. Follow the above steps and change the sound scheme and enjoy it played in the occurrence of the events. We will be obliged if you share your valuable thoughts of this topic with us.
Sunita
says:Find the file here – Default Files, Folder Location and Path Windows 10 List
wschloss
says:Hi, if I create a custom Sound Scheme (mostly silent), can you please tell me where that goes? Or if there is some other way to transfer it to another computer, and to backup? I created one and searched for the name under both Windows and under user\myUserProfileName but could not find.
It’s really annoying to have to repeat this process each time I set up a new laptop. Thank you.
larry
says:new windows 10 update. no options other than default for theme sounds. was using seashore for sound choice. is it possible to download seashore sound effects to my custom theme..