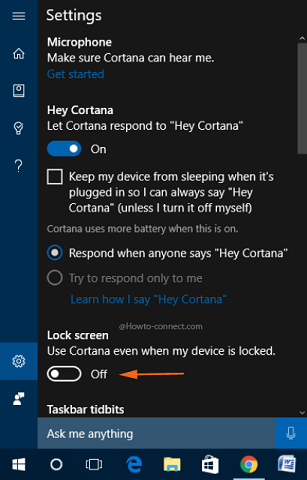How to Fix Windows 10 Spotlight Not Available – Via personalization category of Settings program users are capable of implementation some eye-catching backgrounds on their desktop unquestionably. But sadly, a considerable number of users are struggling to view Windows Spotlight, the remarkable one, and attempting impatiently to restore. So, further, we are elaborating on the distinct fixes hopefully helpful to you to settle Windows 10 Spotlight Not Available.
Fix: Windows 10 Spotlight Not Available
When, for some reason, Windows 10 Spotlight Not Available accurately in some computers and thus, we represent you a few workouts and see if something works for you.
1. Fix Using File Explorer
Step 1 – The prime thing that you need to execute is to deactivate Windows spotlight. To do so, jointly click on the composition of Win & I keys, followed by a hit on the Personalization block on spread out settings.
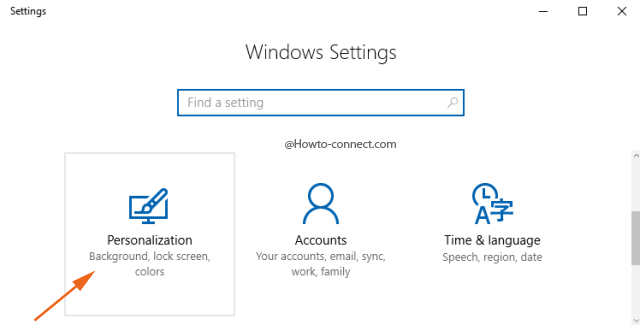
Step 2 – Now, on the left flank, hit Lock screen segment.
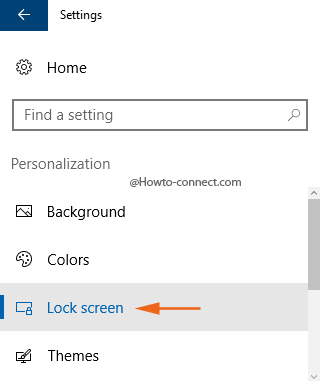
Step 3 – Look at the right pane, and underneath Background setting, click or hit its drop-down menu and pick up either of these two options – 1. Pictures or 2. Slideshow. Minimize the Settings, because you will need to once more work here.

Step 4 – Now, jointly hit the sequence of Win & E keys and launch File Explorer, head to the View tab and put a tick mark on the tiny square cell labeled Hidden items in the dropped ribbon.
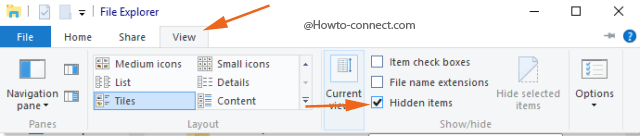
Step 5 – Travel to this location, however, remember to replace C: drive with your system drive letter and then <USERNAME> with the actual one to reach the destination correctly –
C:\Users\<USERNAME>\AppData\Local\Packages\Microsoft.Windows.ContentDeliveryManager_<Package ID>\LocalState\AssetsStep 6 – Once you reach the Assets folder, select all the items present there and hit the Delete key and completely clear the folder.
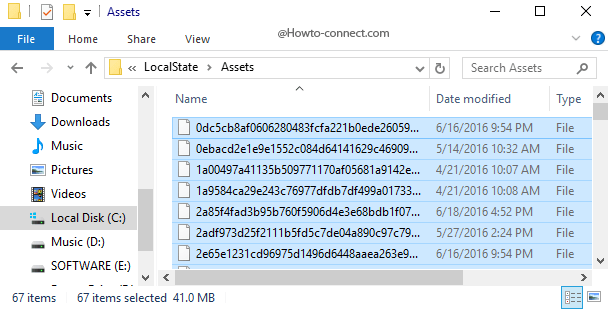
Step 7 – Maximize the Settings, once more pick Windows spotlight from the 3 choices in the drop-down underneath Background. Hit the composition of Win & L keys simultaneously and you will most likely notice Windows spotlight.
2. Remove Apps from Lock Screen
Step 1 – Open Personalization settings and to do so, right-click on the desktop, and from the emerged menu click or tap the choice labeled as Personalize, the last one.
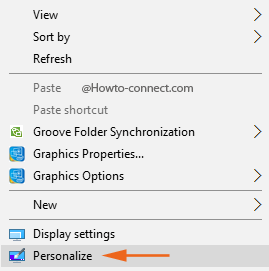
Step 2 – On the left flank of available segments, hit the Lock screen.
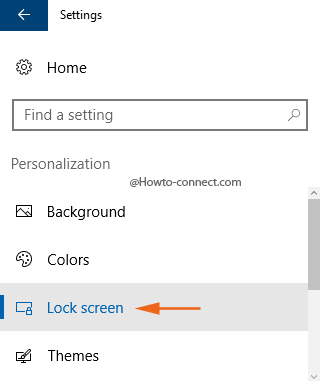
Step 3 – On the opposite panel, trace for the setting that reads as Choose an app to show detailed status, and when you spot it, hit the box of the app that is located underneath it.
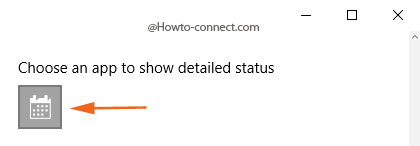
Step 4 – On the popped up list, tap on None to remove all its information from appearing on the Lock screen.
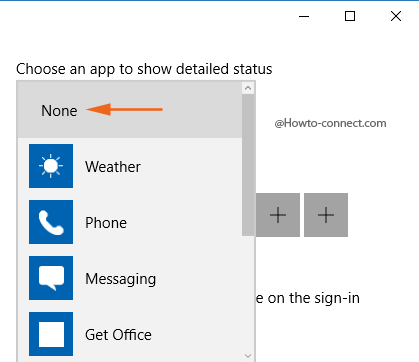
Step 5 – On the same interface, another setting labeled as Choose apps to show quick status will be present, click or hit the 1st app underneath that setting.
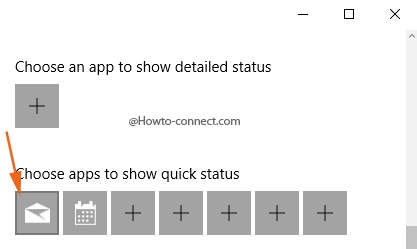
Step 6 – Click or hit None, the first one on the emerged list.
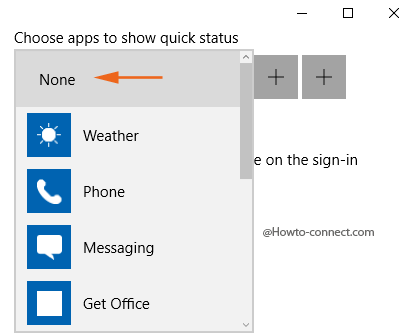
Step 7 – Do the same for all the available apps, hit all the app boxes one by one, and then click or hit None.
After you restore Windows spotlight, you can append apps to exhibit their status on the Lock screen.
3. Turn Off Show Windows background picture on the sign-in screen
Note – Make sure that you observe the steps of solution number 2 before you go ahead with this solution.
Step 1 – Once again head towards Lock screen settings by right-clicking on the desktop, picking Personalize, and then Lock screen on the left flank.
Step 2 – On the adverse pane, locate a toggle entitled Show Windows background picture on the sign-in screen, withdraw its slider towards Off status.
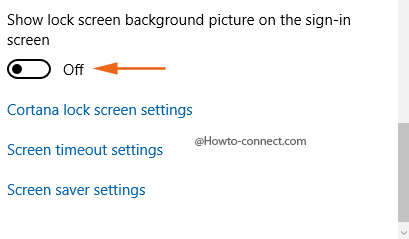
Step 3 – As a final effort, sign out and sign in and you will witness the Windows spotlight, and once you regain it, you can again turn on the aforesaid setting.
4. Remove Cortana from Lock Screen
Step 1 – Click or hit the Search icon or box noticeable on the taskbar, positioned at the right side of the Start button.
![]()
Step 2 – Once Cortana becomes visible, click or hit its Settings button, the second from the last.
![]()
Step 3 – In the Settings pane, trace for the option entitled Use Cortana even when my device is locked, and when you spot it, toggle Off its slider.