Windows 10 has a Narrator that reads out whatever displayed on your screen. It was active in the previous editions of Windows also. But with the release of Windows 10, it gave you more options to work with. And since then you can also access and do necessary modifications on Narrator setting through entering into your computer’s settings. If you have ever used the Narrator, you must have noticed that it provides you three voice alternatives and none of them sounds like a computer, they sound like an actual talk. With this much of the introduction, let us come to the main topic now. We will see how to start and modify the Narrator by utilizing your Settings in Windows 10.
You may like to Read:
Windows 10 – How to Install, Remove, Show, Hide Fonts
How to Start Narrator in Settings of Windows 10
- The quickest way of getting into the Settings in Windows 10 is from everyone’s favorite, Start Menu. When you make a click on Start Menu, you will notice Settings listed there. Click on it and your Settings window will be opened.
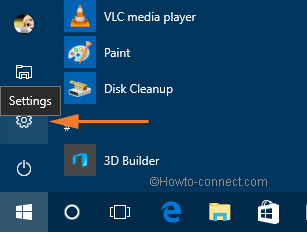
- As you have entered the Settings, you see many options listed. Find out the Ease of Access and click on it.
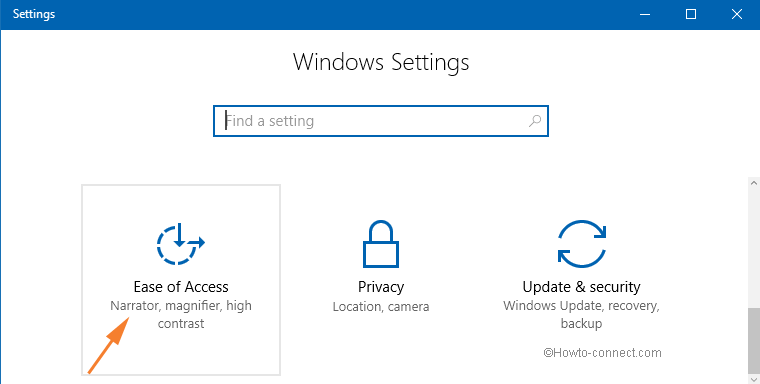
- The Ease of Access will again list you many options under it. And by default Narrator is selected from the lists on the top.
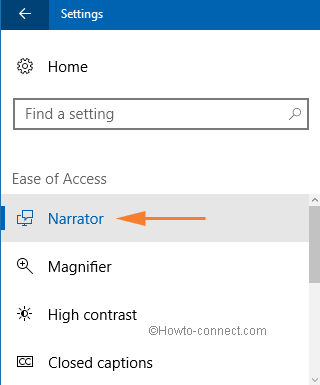
- You will notice quite a few interesting things on the right pane. The entire section is divided into four sections where all the settings are active and not grayed out like previous editions.
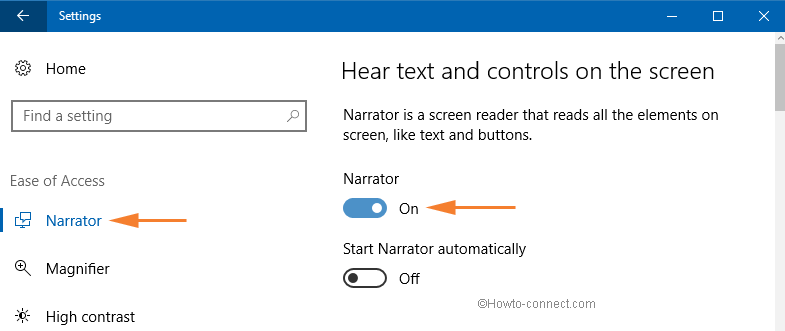
- After you turn on the Narrator, use the other available settings to experience the change. Its Settings are carried out in three sections: Voice, Sounds you hear, and Cursor and keys. So, to learn these available settings, we request you to turn it on using its slider.
How to Configure Narrator in Windows 10
Now, we will see how to do the modifications of Narrator from PC Settings. All the sections in its settings are mentioned below in detail.
Voice
The Voice section will definitely become your favorite. The Voice section provides you three settings to do: Choose a voice, Speed, Pitch and Intonation Pauses.
Choose a voice
Click the drop-down menu and you will see five voice options to choose from. They are David Mobile, Zira Mobile, Mark Mobile, David Desktop, and Zira Desktop. David Desktop is chosen by default which is the standard male American voice, and Zira Mobile is a female voice that speaks standard American English.
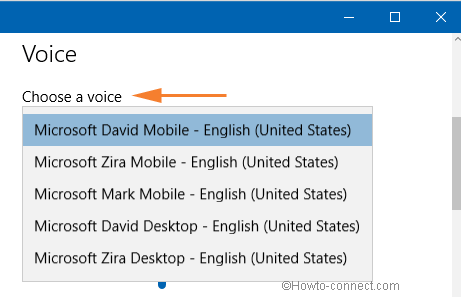
Speed
Control the speed of the narration using the speed slider.
Pitch
Its slider also allows you to control the pitch of the sound.
Intonation Pauses
This is newly added to the Narrator settings and if you toggle it ON, the tone of the voice will be much accurate and clear.
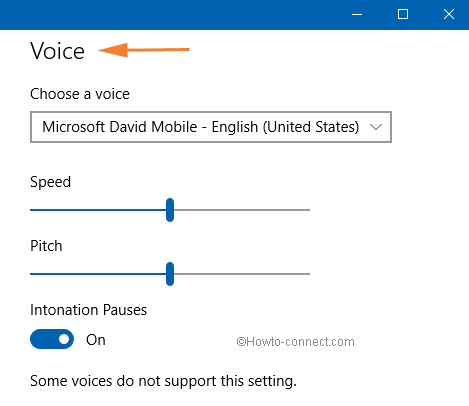
Sounds you hear
This section lets you modify the sound produced by the Narrator. Let us take a look at its each option.
Read hints for controls and buttons
You must be clear with its name. You will hear the hints for the controls and buttons, like ToolTips.
Characters you Type
If you don’t have enough speed, it is suggested to turn this setting off. It will read out the characters that you type on your document.
Words you type
This option also relies on your typing speed. Turn it off if you are too fast in typing.
Lower the volume of other apps when Narrator is running
While using it, if you get disturbed by another sound from any of your running apps, use this option. This will lower the sound of that running app so that you can hear the sound of the Narrator properly.
Play audio cues
When some actions are being performed, it uses its own set of sounds. It is recommended to use this option and see how you are benefitted from it.
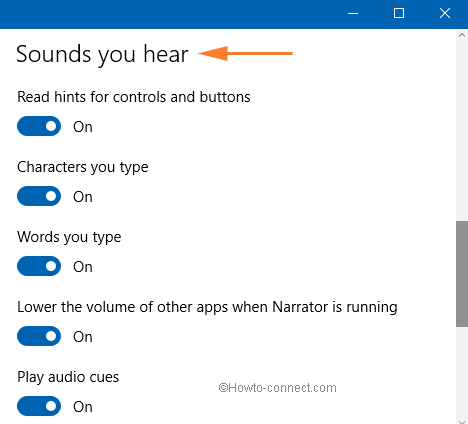
Cursor and keys
Highlight the cursor
Switch it off and hide the Narrator cursor or if you like the cursor, keep this option on.
Have insertion point follow Narrator
When you switch from one point to another, Narrator will follow you.
Activate keys on touch keyboard when I lift my finger off the keyboard
This option serves for the touchscreen users. When you take off your fingers from the keys, Narrator will speak out. It will not read out when you slide through all the keys.
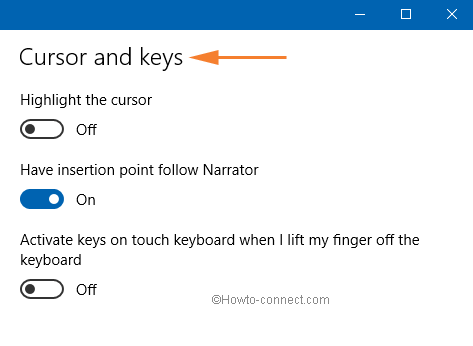
Final Note
Few settings options like the Voice one will be too funny to experiment with. Hear all the three voices and decide your comfort level. It is advised to try out the settings and see which one turns out to be useful for you. The Narrator has so many things for you to deal with. With the hope that you have done the experiment with the available settings, we will conclude this post here. Share your valuable reactions and thought with us.

Troubleshoot “Hardware and Devices” from control panel. Follow http://answers.microsoft.com/en-us/windows/forum/windows_8-pictures/i-have-the-new-windows-8-and-cannot-sync-my-ipod/af4d96ab-fb8f-4313-a919-176c05af8398?auth=1
how to sync a nano . I connected my nano and nothing, infact it ruined my nano and IHAVE TO BUY A NEW ONE. please help
THANK YOU