Hoping you hold a little bit idea about the Task Manager of Windows 10, we would carry out this article explaining the details of its Processes tab. For those, who are unaware of Task Manager, it provides you all the information about your computer’s running behavior and also closes the program that fails to reciprocate. You can even view your network status and check on its performance with the Windows 10 Task Manager.
The Processes tab of Task Manager in Windows 10 has more to give to its users. And the best thing is that to a certain point you can modify it like you can choose what data you wish to exhibit and how to exhibit it, making sure that what you need at a quick look.
So, here in this article, we will guide you in modifying the Processes tab so that you can set what things you wish to see and how it should look. Be relaxed, your own modification will look better than the default one.
You may like to Read:
- Complete Guide to Window 8 Task Manager – Features, Options
- Multiple Tips to End Tasks and Processes on Windows 8.1
Windows 10 Task Manager Menus
Customize Windows 10 Task Manager Behavior
Till here you learned about different modifications that you can easily carry out in the Processes tab of Windows 10 Task Manager. In this section, you will see how the entire Task Manager window can be customized. When you make a click on the Options menu, you will see three options for customization. Choose the one that suits you. The tick mark represents the enabling of that option. Uncheck the options if you wish to disable them. The options available are:
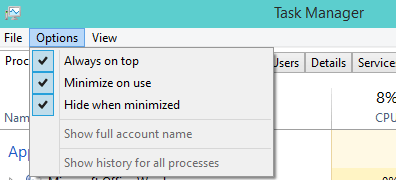
- Always on top: When you choose this option, it will always keep the Task Manager on top of all other active windows.
- Minimize on use: When you want to switch to an active program, this option minimizes the Task Manager.
- Hide when minimized: If you select this option, the Task Manager will totally exit if you minimize it. To view the Task Manager, you have to re-launch it all again.
Windows 10 Task Manager Processes Tab
Combine or Remove Data Columns in Windows 10 Task Manager Process Tab
When you are into the Process tab of Task Manager you will certain columns like Status, CPU, Memory, Disk and Network (these are the default columns). So, to select what information you wish to be exhibited, do right click on any of the present columns heading. A list of items will be seen. The tick marked ones are currently visible. Select the required items and you will see a new column of that item is added exhibiting all its related information.
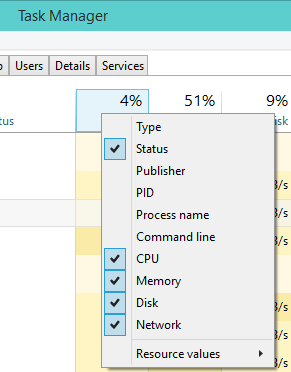
Let us see what these items are and what they have in store to display!
Type
It shows the nature of the process like an app or a background process or a Windows process. Choosing this data point is not necessary because by default the Name column classifies the type of the processes.
Status
If a process is suspended or not it is shown in under the Status column. When you see a process suspended, it runs in the backdrop consuming a little memory with no approach to CPU.
Publisher
To see the name of the process’s publisher, this data point will show you that.
PID
It shows Process Identifiers for each active process. When an active process encounters an error with a PID, you can use these numbers to match with the error number with such events that exhibit PID.
Process Name
The process executable name is enlisted in this column. Suppose, for Opera Internet Browser, it will be opera.exe.
Command Line
For each process, command line structure is displayed in the Command Line column. You can easily see the placement of every process’ executable on your hard drive. And if any special parameters have been used to launch any programs, it allows you to see that also.
CPU
Each process’s CPU usage is exhibited in the CPU column.
Memory
Displays memory usage by each active process’.
Disk
Exhibits the hard disk usage by each process’.
Network
Network usage of each active process’ will be seen in this column.
Change Data Values Display Method in Windows 10 Task Manager Process Tab
Apart from choosing what items to be displayed in the Process tab, you can also change the look of the data values. You can decide how the data values of Memory, Disk, and Network columns will be displayed. You can view the data by utilizing the values like MB of memory, MB/s disk usage and Mbps network usage. You can even opt to see the percentage of the available resources instead of detailed values.
To change the way, perform a right click on the process of a Processes tab to make the context menu appear.
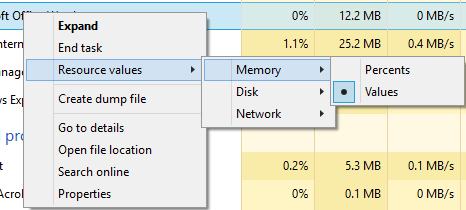
Choose the Resource Values, then select any of the resources and set its data either as values or as percents.
Change Data Displayed Refresh Rate in Windows 10 Task Manager
This customization is something that you would definitely like. You can set how often you would like the Task Manager to exhibit the new data values. The Task Manager will be refreshed in the selected level of time and will keep you updated with the data values.
To carry out this setting, make a click on the View menu followed by Update speed.
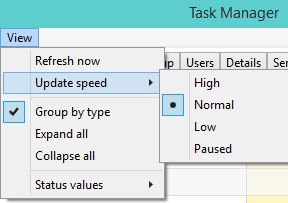
By default, the Normal is selected which will refresh your information once per second. To refresh the information more quickly, you can opt for High but it will increase the resources of Task Manager itself.
Sort Process Name Column Alphabetically in Windows 10 Task Manager
The Windows 10 Task Manager’ Processes list is by default classified by the process type. All the apps, background processes, and processes of Windows 10 are grouped all together and then sorted within their group. You can use the standard alphabetical system to view them.
- So, select the View menu and unselect the Group by type.
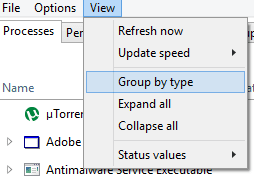
- To get back to the new sorting method, choose it again.
Hide Process Status in Windows 10 Task Manager
We have mentioned above about a Status column that would display you if a process is suspended or not.
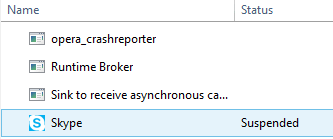
- If you wish you can hide the suspended statuses and to hide them click on View and select Status values. Then choose Hide Suspended Status.
So this will hide the suspended status being displayed under the Status column. If you are hiding the suspended entries, it is better to remove the Status column as there is nothing to be displayed and also it will make some space.
Conclusion
Now you open the Processes tab of Task Manager and see how much information you have gathered about it. Use the modifications mentioned above and see it for yourself which one suits you the best. There is no doubt that the default information is very good for regular users. But the advanced users will definitely do some customizations. One of the best modifications is the measurement of units that you can change. You can also set how often you want the Windows 10 Task Manager to update your data information. And for the last section, see which options suit you well for the entire Windows 10 Task Manager.
