In Windows 10, at times the users face the issue of Task Manager Not Opening. There may be various reasons for this issue such as it may be disabled from registry editor or the concerned system file is corrupted. Some of you might get a message that the “Task Manager has been disabled by your Administrator” and some get the tool unresponsive. We will provide here the solutions for each of the issues regarding task manager is not opening or responding. Follow solutions for another issue – Taskbar Doesn’t Auto hide in Windows 10 Quickly.
Task Manager allows you to keep a check on the apps, processes, currently working on their PC. It helps to begin and end programs and also it shows informative statistics about the device performance and network. Keep reading this guide for further solutions to Task Manager issues. See a guide to Track GPU Performance in Windows 10 using Task Manager.
How to Solve Windows 10 Task Manager Not Opening
1. Open Task Manager Through Command Prompt
First of all, try to Open Task Manager using the Command Prompt.
Step 1 – Press Start button, type cmd right click on the result under best match and select Run as administrator.
Step 2 – Type taskmgr.exe and then press Enter key.
2. Through Group Policy Editor
Step 1 – Type gpedit.msc in the Cortana search box and press OK to execute the command.
See other procedures for the same – Open Group Policy Editor in Windows 10.
Step 2 – Now move forward through the following path –
User Configuration => Administrative Templates => System => Ctrl+Alt+Delete Options => Remove Task Manager
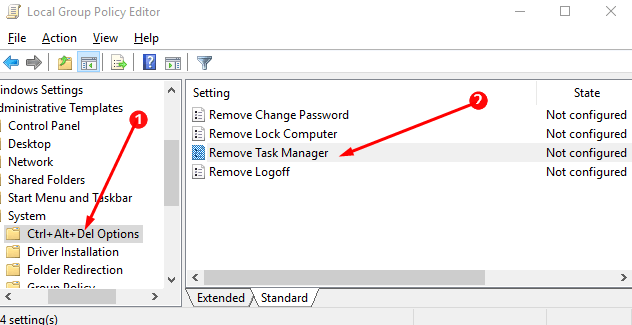
Step 3 – Now input a right click on the Remove Task Manager and out of the options in view choose Edit. Move ahead and choose Not Configured.
Step 4 – Finally hit the Apply and the OK buttons.
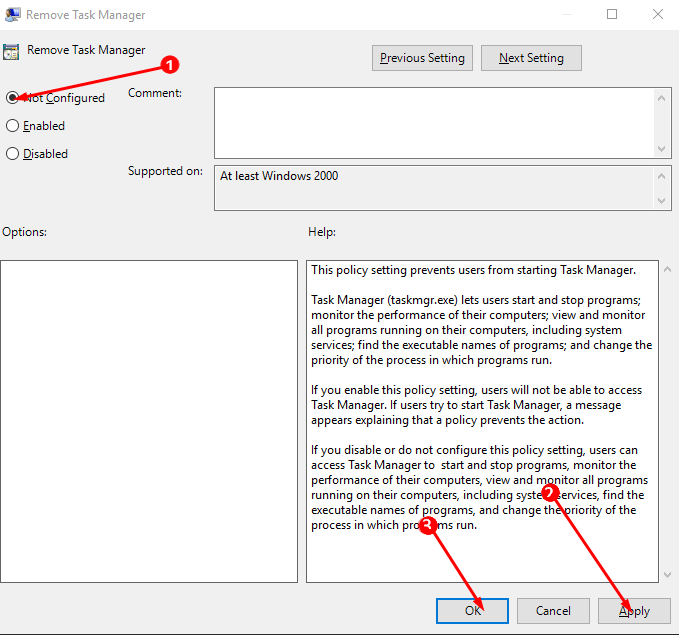
3. Through Registry Editor
Before starting this process make sure that you a good knowledge of registry editing and create a restore point too.
Step 1 – Launch the Run box, type regedit in the box and do not forget to press Enter.
Step 2 – Now unfold the given keys one after another –
HKEY_CURRENT_USER => Software => Microsoft => Windows => CurrentVersion => Policies => System
Step 3 – Then in the right pane of the System key, search DWORD DisableTaskMgr. Double click on this value and you will find value data 1.
If System key is not there then create a new one. For that, input a right click on Policies entry and choose the option New followed by Key. Click on the option Key and name it as System.
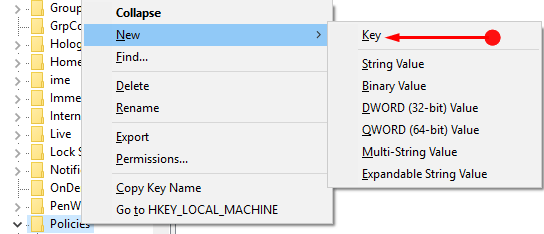
Then move to the right pane and make a right click in the empty field and select New and then DWORD (32 bit) Value. Name this key as DisableTaskMgr.
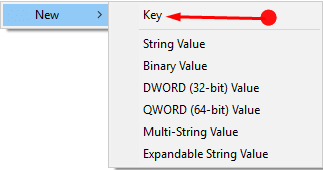
Step 4 – Then reform the value data to 0 and finally select OK.
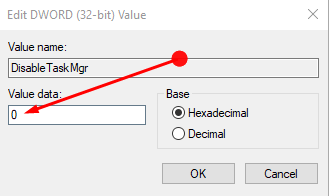
Any of these two ways will solve the issue. If these two do not work then try out few of these given options.
- Check for any sort of malware present in the device that might prevent the opening of Task Manager.
- Try removing the restrictions Tool or Re-Enable the Task Manager.
- Run sfc/scannow command to check for any sort of corruptions in the device. For this follow the steps.
4. Run SFC /SCANNOW
Step 1 – Open the elevated Command prompt by typing cmd in the search box. Once the result appears under the Best match section right-click on the same and choose Run as Administrator.
Step 2 – In the Command Prompt, copy and paste the following piece of command and press Enter button.
sfc /scannow
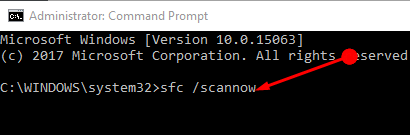
This will run check malfunctions and repair the file causing Windows 10 Task Manager Not Opening. Reboot the PC and check if the problem gets solved.
Concluding Words
Thus you see that it is not a great challenge to solve Windows 10 Task Manager Not Opening problem. If at all the methods do not work then there is some serious issue and it needs a Repair Install.
