Windows 10 bangs! Microsoft has unveiled the Windows 10 Technical Preview version on its official website and put the download link. If you want to download Windows 10 Technical Preview on your PC you have to participate in Windows Insider Program. But it is nothing so hard, and you could do it simply.
In the Windows Insider Program PC Experts and IT Professionals are invited to join to download the Build of Windows 10 and share their feedback and experience.
Windows 10 will be the latest version of Windows by Microsoft having a number of absolutely new and many advanced features you will like. The latest version is equipped with Start Menu, Multi Desktop, Task View, desktop virtualization. Lots of more new features will ease up and provide you new ground for tech advancement as well. But to feel all these you need to download and install Windows 10 Technical Preview first.
Recommended:
- Windows 10 – Start Menu Returns, Task View, Multi Desktop Enter
- Windows 10 Main Features, Release Date, Price As It is Coming in April 2015
I have downloaded and installed Windows 10 technical preview using the steps written below successfully, and easily. So it would be very easy for you too. We are presenting here a complete guide to download and install Windows 10 Technical Preview on your PC.
How to Download Windows 10 on your PC
- Go to Windows 10 Build Page.
- You find “Be a part of Every Step” heading. Click the blue colored button Get Started button.
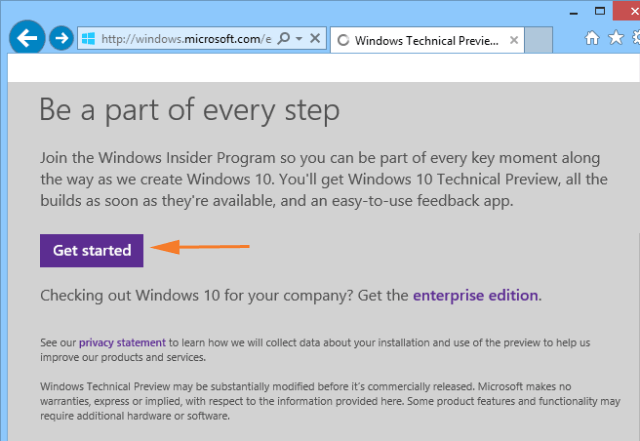
- In the new page click Join Now button at the end.
- You will be taken to user login page of windows live. Login with email id and password. After signing in you see a congratulation page. Hit install Technical Preview link.
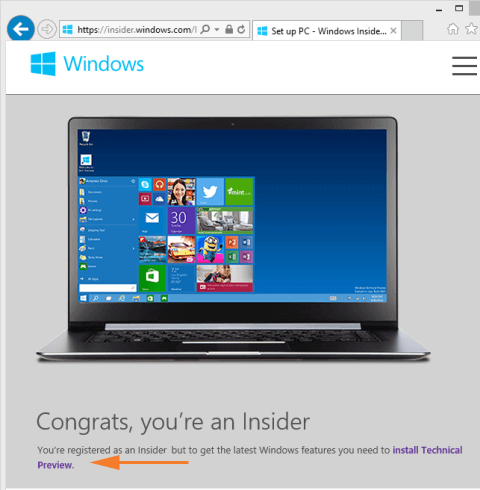
- and you will reach the webpage where links for Windows 10 build are available. Click proper link. (ensure your PC requirement and language).
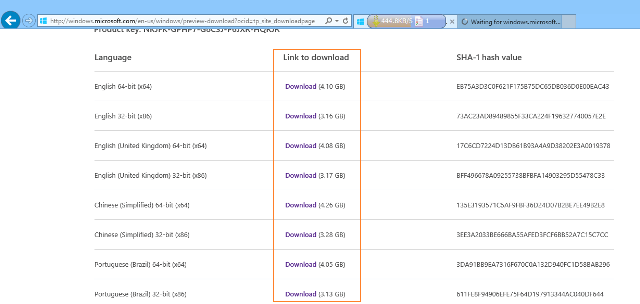
- Download process will Start. It contains more than 3 GB File. So it will take time, based on internet speed of your network.
How to install Windows 10 Technical Preview on PC
- The file you have downloaded is .ISO File. After the download is finished you need to create a bootable DVD and Transfer the .ISO file to DVD or Pen Drive. Here are the complete basic steps you should follow:
- Insert a blank installation media (DVD) in DVD Drive.
- Download Windows 7 USB/DVD Download Tool Form official website of Microsoft and install (easiest way to make a DVD bootable).
- Open Windows 7 USB DVD Download Tool.
- Click Browse button.
- Choose .ISO File from your PC.
- Click on Open.
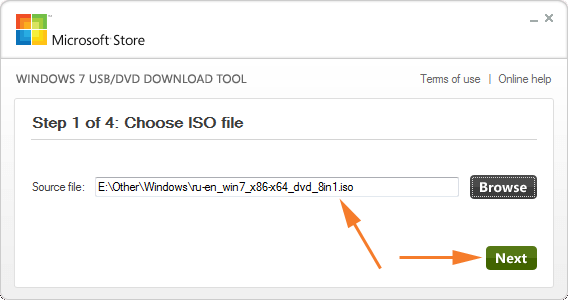
- Click Begin Copying.
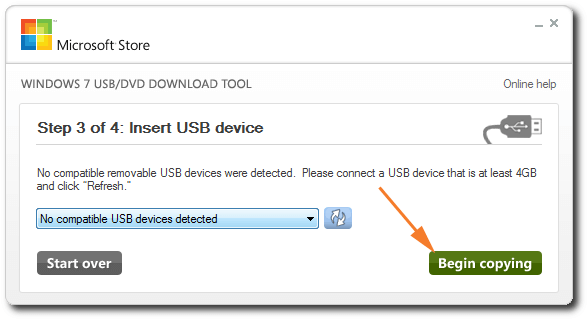
- After some time the file is copied into DVD and it becomes bootable. Take your DVD.
- Insert your bootable DVD into the DVD Drive of the PC in which you want to install Windows 10 Technical Preview.
- Restart your PC.
- When your PC is starting hit F9 or F11 (choose the needed button).
- When Boot Device Priority opens select the DVD you have entered into your DVD Drive.
- Your PC starts installing Windows 10 Technical Preview.
- When installation initiates choose Language. Click Next.
- Click INSTALL NOW Button
- After a while, you will get two options Upgrade and Custom Installation. Choose here Custom Installation.
- Wait with patience until the windows is installed.
- Write your username, password, and Enjoy.
Microsoft has reminisced to take care before installing Windows 10 Tech Preview. Since the software is built and focused on improving the development on user’s need and demand depending on feedback shared by you, it will frequently change over time. So if you are a PC expert or IT professional then download the build. Don’t forget to Backup your data time to time before every change. Give your opinion and suggestion.
