Quiet Hours produce the condition where you are not disturbed by any type of notification in Windows environment. As earlier versions, Windows 10 has this feature too. Here you will read How to Turn On Quiet Hours on Windows 10.
While working on some of the important matters on your computer or laptop you might wish not to be disturbed by anyone. Here, by anyone I mean by a person and also by the system that you are into. Well, Windows 10 has a feature called Quiet Hours which will keep all the notifications off for a period of your choice. This feature was also present in the just previous version of this operating system. One of the best features provided by Quiet Hours is that you don’t have to disable all the notifications manually. When you Turn on the Quiet Hours all the notifications will go to a mute state by itself. You will not receive any notifications from any of your installed apps when the Quiet Hours is turned on like no notifications from Mail, no call alerts from Skype and many more. You will again get the notifications after the elapse of the time interval of Quiet Hours. So, have a look at How to Turn On Quiet Hours in Windows 10.
Related: Windows 10 – How to Change Time to Stay Notification Popup
How to Turn On Quiet Hours on Windows 10 to Disable Notifications
In Windows 10, to turn Quiet Hours is pretty simple.
- Take your mouse pointer to the Notification Area icon on the Taskbar near the corner on the right side and make a right click. You can see few options on a menu – First is Open Action Center and the second is Turn On quiet hours. Evidently, click Turn on quiet hours.
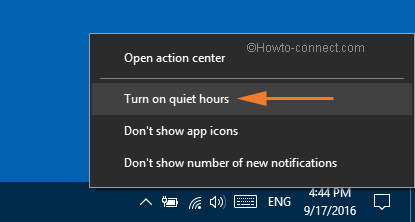
- To Turn off Quiet hours make a right click on the Notification area icon once more. Click Turn off Quiet hours this time.
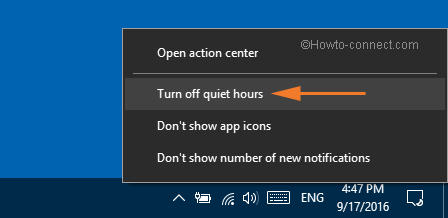
Through Action Center
To Turn on Quiet Hours through action center is a pretty simpler way in Windows 10. Go along the steps below:
- Hit Notification area icon on the by the extreme right on the taskbar.
![]()
- Move your mouse pointer to the tile written Quiet hours in the lowest right of action center pop up and press it.
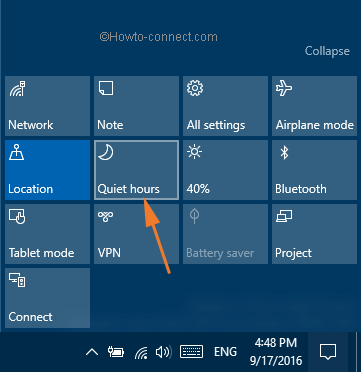
CONCLUSION
Set the times as per your requirement and work without any tension. I had done my settings and hope the same for you there. Accessing this feature is very easy and reliable. You will not be disturbed at the set time.

Hello Lutz,
Follow – How to Increase Low Volume After Upgrade to Windows 10
after updating windows 10, the volume of the speakers is so low that one can not understand the message. The volume settings are on max. Please advise on how to increase the volume. E.B.Lutz
wow – you are creative. I can’t even call you lazy, just…. creative..
When you turn on quiet hours, it stays that way until you turn it off again. There is no automatic quiet hours schedule to set anymore. MS dumbed it down to make it a simple toggle — either notifications are on, or they are off.
“Hide notification while presenting” simply disabled notification when you are using (most) fullscreen apps. (Note notifications will not be displayed in fullscreen games regardless of the setting.)
Or just properly set the sleep/power settings. 🙂
If you want to keep your computer running without turning off, put a music disk on turn down the sound push repeat button and your computer will stay on all day.
Well, there is a settings page, but only through Cortana, which Microsoft disabled for every English speaking person outside of the US. So Quiet Hours can not be set – however, stupid Win10 now determines for me when quiet hours are, but I can’t change it. Microsoft really need to get their act together (like I am not allowed to uninstalle apps whereas I am the only admin and user, or folders can not be accessed by me when they contain my own documents???)
Don’t think there is a schedule to set, you just have to remember to click it when you don’t want notifications, as I do each night, or when I don’t want to be disturbed.
I second the steps to set the quiet hours to a particular time, not just on and off.
No up to Windows 10 build 10240 timing for quiet hours is showing.
sunita
August 3, 2015 at 8:17 pm
“You can choose Start menu => Settings => System => Notifications and actions => Hide notification while presenting.”
Hi SUNITA,
When I get to the last step “Hide notification while presenting” it has two options OFF and ON.
My Questions are what does OFF and ON do exactly?
My second question is how can I set the hours I want QUIET TIME TO BE ON OR ACTIVE? Can I choose 2 am until 6 am as my quite hours? HOW?
Can you tell me what the default Quiet Hours are? This morning @ 7:50 am my timer did not make a sound because Quiet Hours were on. 7:50 am seems very late to me.
You can choose Start menu => Settings => System => Notifications and actions => Hide notification while presenting.
In Windows 8.1 you could make it always at a certain time by default I think it was 1 am to 6 am. How can you set this in Windows 10. I don’t see in your article anything on this and can find it in Windows 10. Again, I ask, how do you set it for a eg, 10 pm everyday to 6 am?
Did exactly what the instructions say but jut by pushing quiet hours tile nothing happens.right click and it says go to settings.Go to settings and type in quiet hours.No match for it.How the heck do I set quiet hours schedule if windows can’t even find it!! Not very happy with windows 10 so far.Lots of glitches.Every time screen turns off I have to shut down computer to wake it up!!!!!!!