As windows 8 is new and different from earlier versions of Windows, obviously shortcuts to operate it would be also variant. Besides it Windows 8 will require more and new keyboard functions to work with than Windows 7, XP and Vista. This is why I have decided to present all shortcut keys and key combinations to run windows 8. So cast an eye below:
Recommended: How to create bootable Pen Drive / DVD of Windows 8
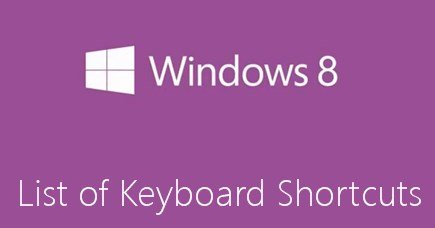
Important Windows Key Combination shortcuts
| Windows key – | Toggle among desktop mode and the previous opened application |
| Windows key + B – | Choose the first entry in the Notification Area and then use the arrow keys to round |
| Windows key + Ctrl + B – | Access the program that is showing a significance in the Notification Area |
| Windows key + C – | Start Metro Charms bar |
| Windows key + D – | Show/Hide Desktop Screen or minimize/restore all windows |
| Windows key + E – | Start Computer Explorer window |
| Windows key + F – | Start File Search Window |
| Windows key + Ctrl + F – | Search Computer’s widow |
| Windows key + I – | Start Settings Charms bar |
| Windows key + H – | Start Share button in Charms bar |
| Windows key + K – | Start Devices Charms bar |
| Windows key + L – | Lock Computer |
| Windows key + M – | Minimize all active windows at a time |
| Windows key + Shift + M – | Bring back all minimized windows |
| Windows key + O – | Lock Screen Settings |
| Windows key + P – | Start Second Screen panel |
| Windows key + Q – | Start Apps Search window |
| Windows key + R – | Start RUN Command Dialog box |
| Windows key + T – | Round through the items on the Taskbar |
| Windows key + W – | Start Settings Search Window |
| Windows key + U – | Open Ease of Access Center |
| Windows key + V – | Displays all active notice |
| Windows key + X – | Start Windows Tools menu Panel |
| Windows key + Z – | Displays App bar when you are accessing Modern Desktop App |
| Windows key + Tab – | Start Desktop mode Taskbar directly |
| Windows key + Shift + V – | Display active Toasts/Notifications in reverse order |
| Windows key + Pause/Break button – | Start System Properties Window |
Special Windows key shortcut
| Windows key +. – | Shift the screen come apart to the right |
| Windows key + Shift+. | Shift the screen comes apart to the left |
| Windows key + Print Screen SYsRQ button – | Capture a screenshot of the active screen and automatically Stores it in the Pictures folder like Screenshot. |
| Windows key + Enter | Launch Narrator tools |
| Windows key + Up Arrow key | Maximize current window |
| Windows key + Down Arrow Key | Minimize/restore current window |
| Windows key + Home | Minimize current window |
| Windows key + Right Arrow | Tile window on the right side of the screen |
| Windows key + Left Arrow | Tile window on the left side of the screen |
| Windows key + Shift + Up Arrow | Enlarge current window from the top to the underneath of the screen |
| Windows key + Shift + Left/Right Arrow | Move the current window from one monitor to the next |
| Windows key + F1 | Launch Windows Help and Support |
| Windows key + 1..10 | Start a program pinned on the Taskbar in the point identify by the number |
| Windows key + Shift + 1..10 | Start a new example of a program pinned on the Taskbar in the point identified by the number |
| Windows key + Ctrl + 1..10 | Right to use the last active example of a program pinned on the Taskbar in the point identified by the number |
| Windows key + Alt + 1..10 | Right to use the Jump on List of a programs pinned on the Taskbar in the position classified by the number through the things Press Enter to open the preferred thing. |
Alt Keys Combination Shortcuts
| Alt | Show a hidden Menu Bar |
| Alt + D | Choose the Address Bar |
| Alt + F | Exit from the current window , Launch the Shutdown dialog box from the Desktop screen directly |
| Alt + P | Show the Preview Panel in Windows Explorer |
| Alt + Tab | Round forward through open windows |
| Alt + Shift + Tab | Round backward through open windows |
| Alt + Right Arrow | Show the next folder |
| Alt + Left Arrow | Show the previous folder |
| Alt + Up Arrow | Lift one folder stage in Windows Explorer |
| Alt + Enter | Launch the Properties dialog box of the selected item |
| Alt + Print Screen SYsRQ button | Capture a screen shot of the active Window and put it in the clipboard |
| Alt + Spacebar | Right of entry the Shortcut menu for current window |
| Alt + Esc | Round among launch programs in the order that they were launched |
Shift Key Combination Shortcut
| Shift + Insert | Start CD/DVD Auto play or Auto run |
| Shift + Delete | Permanently remove the item (Before transfer it to the Recycle Bin) |
| Shift + F6 | Round backward through elements in a window or dialog box |
| Shift + F10 | Access the context menu for the preferred item |
| Shift + Click | choose a uninterrupted group of items |
| Shift + Tab | round backward through elements in a window or dialog box |
| Shift + Right-click on a Taskbar button | Access the context menu for the preferred item |
| Shift + Click on a Taskbar button | Start a new example of a program |
Ctrl key Combination Shortcut
| Ctrl + A | choose all items at a time |
| Ctrl + C | Copy the preferred item |
| Ctrl + V | Paste the preferred item |
| Ctrl + D | Remove the preferred item |
| Ctrl + X | Cut the preferred item |
| Ctrl + Z | Undo an action |
| Ctrl + Y | Redo an action |
| Ctrl + N | Open a new window in Windows Explorer |
| Ctrl + E | choose the Search box in the upper right area of a window |
| Ctrl + W | close up current window in Windows Explorer |
| Ctrl + Shift + N | Generate new folder |
| Ctrl + Shift + Esc | Launch the Windows Task Manager |
| Ctrl + Alt + Delete | Access the Windows Security screen |
| Ctrl + Alt + Tab | Use arrow keys to round through open windows |
| Ctrl + Tab | Move forward through tabs |
| Ctrl + Shift + Tab | Move backward through tabs |
Function Keys
| F1 | Display windows related help page |
| F2 | Rename a file or Folder |
| F3 | Open Search window |
| F4 | Display the Address bar list |
| F5 | To access Refresh action |
| F6 | Round ahead through elements in a window or dialog box |
| F7 | Show command history in a Command Prompt |
| F10 | Show hidden menu bar |
| F11 | Toggle full screen display |
Other Some important Keyboard keys For Windows 8
- Print Screen SYsRQ Key
Capture a screen shot of the whole active screen and put it in the clipboard or Target Folder.
- Tab Key
Round forward through elements in a window or dialog box
- Home Key
Shift to the top of the active window
- End Key
Shift to the bottom of the active window
- Delete Key
Delete the chosen file or folder
- Backspace Key
Show the previous folder in Windows Explorer. Lift one folder stage in Open or save dialog box
- Esc Key
Close Metro Charms bar.
- Ctrl + Mouse scroll wheel
Enable Zoom in or Out on the Desktop Window.
- Page Up Key
Scroll forward on the Metro screen
- Page Down key
Scroll backward on the Metro Start screen
- Ctrl + Esc Key
Toggle among Desktop screen and the last Opened application.
Hope these Windows 8 key combinations will be milestone for you to run PC.

I simply want to tell you that I am just beginner to blogging and site-building and certainly savored your web blog. More than likely I’m planning to bookmark your website . You surely come with fantastic posts. Bless you for sharing your website.
Hey. Very nice blog!! Guy .. Beautiful .. Wonderful .. I will bookmark your website and take the feeds additionally…I am glad to locate a lot of helpful information here within the post. Thanks for sharing..
I really enjoy this theme youve got going on on your site. What is the name of the design by the way? I was thinking of using this style for the website I am going to construct for my class room project.
I love your site~~your blog~~with so many beautiful and amazing pictures in your page~~~you know the point is that your stylish writing is helpful ~
This really is obtaining a little more summary, however much prefer the Microsoft zune Market. The interface is colorful, offers much more sparkle, and several great characteristics similar to 'Mixview' than enable you to rapidly observe related albums, tracks, or any other consumers linked to what you're listening to. Simply clicking on one particular may focus on in which merchandise, and another group of "neighbors" arrive straight into see, enabling you to navigate around discovering through similar artists, tracks, or perhaps consumers. These are consumers, your Microsoft zune "Social" is also thrilling, enabling you to discover other people together with contributed likes and having close friends with these. You then can listen to the playlist produced according to an amalgamation of the your entire close friends are generally listening to, which enjoyable. Those focused on level of privacy is going to be happy to learn it is possible to stop the community via discovering your individual hearing habits if you therefore select.