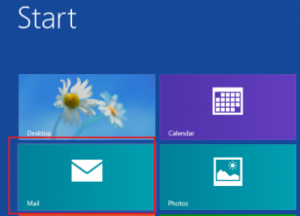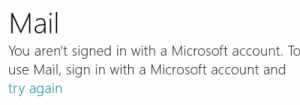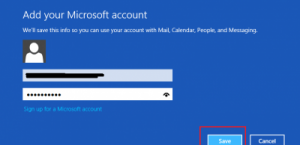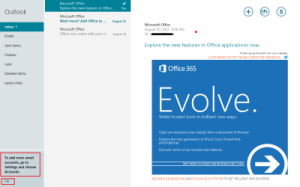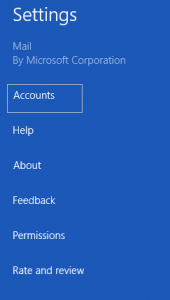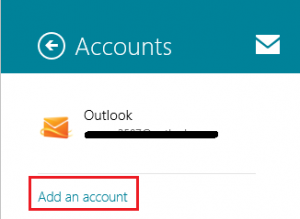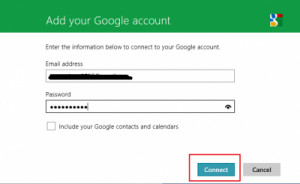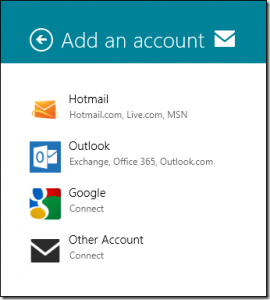In Windows 8 mail app several accounts can be added. Through these accounts, you may download or use any apps from Windows 8 app store as well as outside. Here it is being described to configure and add several accounts in Windows 8 mail app.
Add and configure Several Accounts in Windows 8 Mail App
First Step –
Build up Windows 8 Mail App –
- Press Windows logo key to switch on metro screen.
- Now launch Mail app from here.
- You will find a message like you are not signed in with a Microsoft Account. Firstly, you have to insert user name and password to log in Microsoft enabled Account ID (Live, Hotmail, MSN) to log on Mail app.
- Once you have inserted Microsoft Account supported Email ID and Password to sign in Mail app then click on the Save button.
- Thus, your Microsoft account is activated in Windows 8 Mail app.
Inserting Multiple email accounts into Windows 8 Mail app
When you configure Windows 8 mail app with Microsoft Account supported ID and Password, you can include multiple email accounts into Mail app. Follow these tips:
- Move your mouse cursor to left panel into logged Mail app window. Click on this option – To add more email……………. Accounts. Hit OK button.
- Now click on the Settings button and choose the Accounts Option.
- In the next window, click on “Add an account” link. Now select the opted email account which you like to include into Mail app.
- If you choose Gmail ID of Google Account, insert its Email ID and Password. Finally, click on the Connect button.
Thus, you have configured two new email accounts into Windows 8 Mail app. Now, Microsoft Live ID and Gmail ID are created.
Still, you can include another accounts into Windows 8 Mail app if you like.