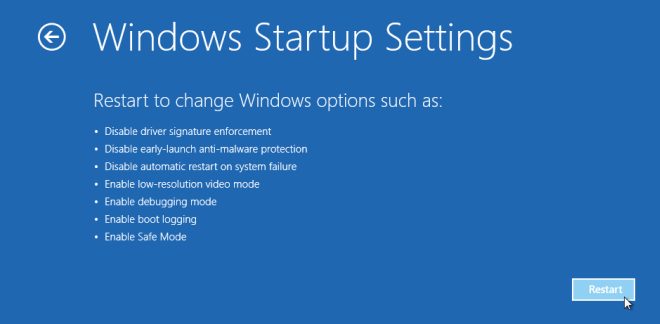When you press the F8 button while Windows is loading on your computer, it launches the Windows Startup dialog box in the metro style panel. Windows 8 Startup dialog box is also called Windows Startup Menu. It brings various options to solve or troubleshoots during the Startup and booting. You find important system repair tools like Recovery, Safe mode and much more in the Startup menu.
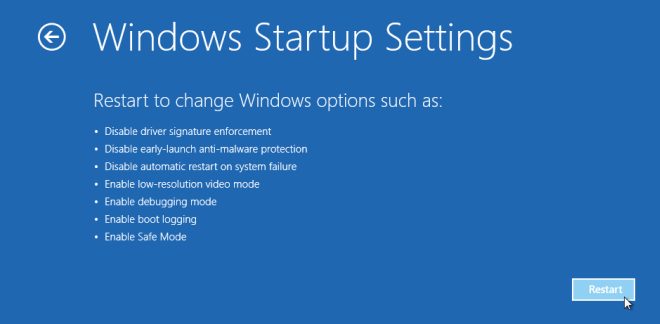
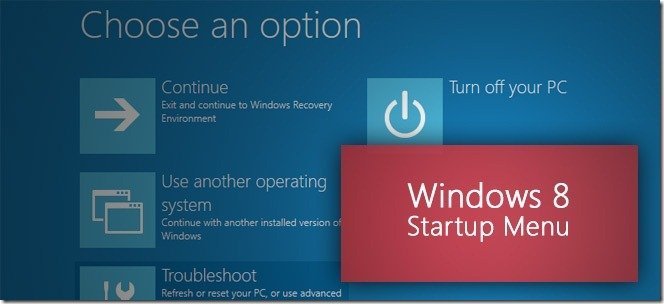
Now a useful guide about Windows 8 Startup Menu and how you will use it in troubleshoot conditions.
How to Open Windows 8 Startup Menu – At first, restart your computer and click F8 button several times until it displays the Windows 8 Startup up menu dialog box. If your Computer has both the Windows OS (Win 8 and Win 7) at the same time then click Changes defaulters choose other Options at the bottom.
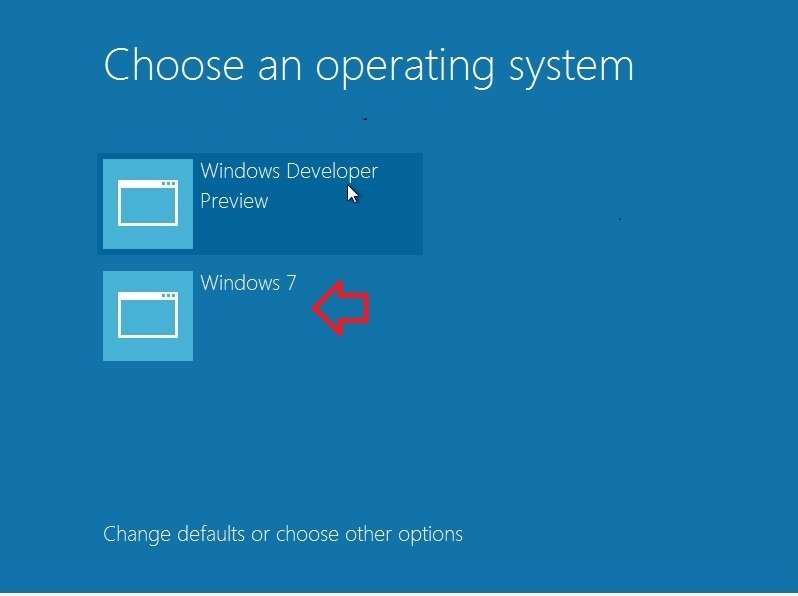
- You see a new dialog box (Options) in view. Here you find three extra options.
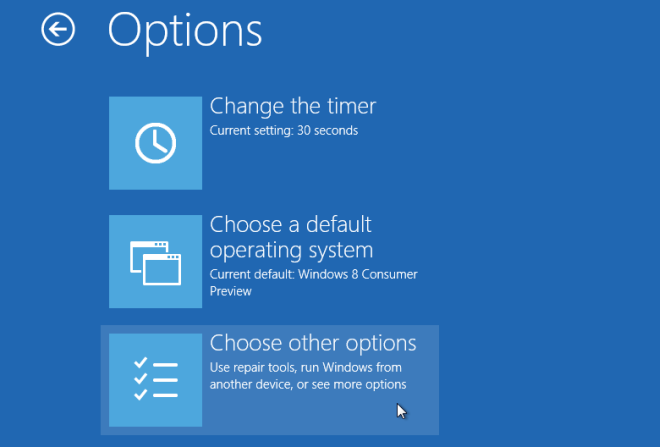
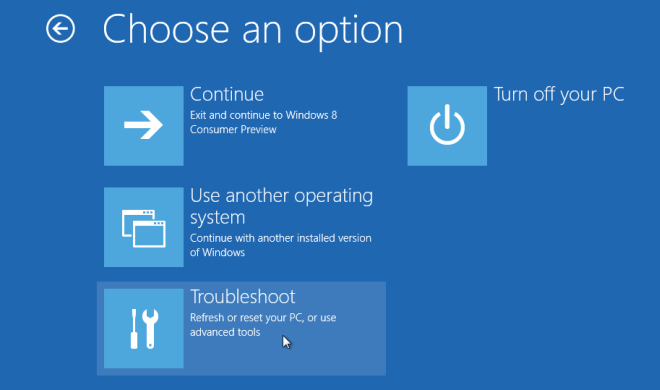
- Continue – It permits you to exit from this Startup Menu dialog box and run default Windows OS.
- Use another Operating System – If you click on this link, it will launch another installed Operating system like Win7 or Vista.
- Turn Off Your PC – This option is used to turn off or shut down your system.
- Troubleshoot – Troubleshoot options is used to fix or launch system concerned problems and operations.
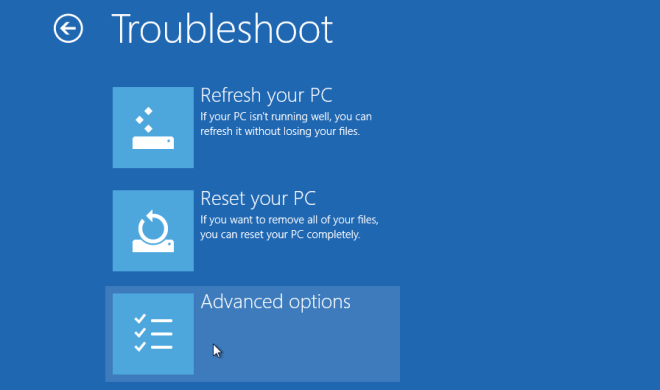
When You click on the Troubleshoot link, just fresh dialog box displays three options as follows
- Refresh Your PC – Suppose your Windows 8 is not opening with proper modes then this option helps you to use refresh windows 8without missing your important data and files.
- Reset Your PC – In case Windows 8 is infected with a virus and you want to delete all the windows settings with a hard disk. Then one should choose Reset your PC.
- Advanced Options – This is the option is again the one that holds the utmost importance.
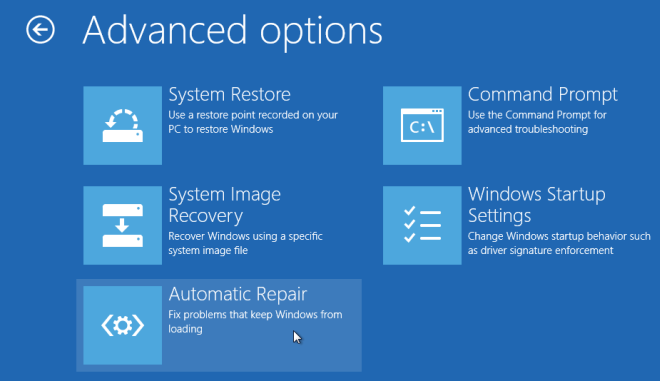
The Advanced Options shows multiple numbers of necessary repair tools as below
- System Restore – This option displays all the earlier performed system Restore point. You can also select any one of the Restore Points to perform restore actions from the current window in simple ways.
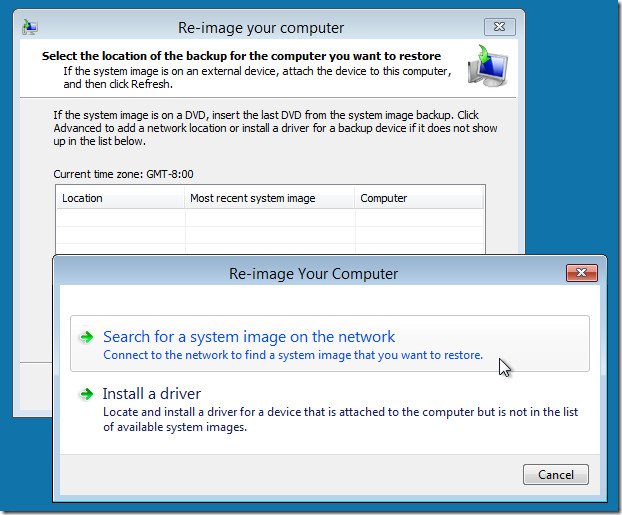
- System Image Recovery – This Option permits you to recover action through a system image backup. Recovery action can be performed via either External USB mass storage devices or created DVD disc.
- Automatic Repair – When you click on Automatic Repair options from the current window, you will see a list of all the issues of your Windows 8 PC. Once the lists of problems are detected, you can fix it to save your computer.
- Command Prompt – It brings you to work with the DOS environment and type important DOS command to perform repair actions.
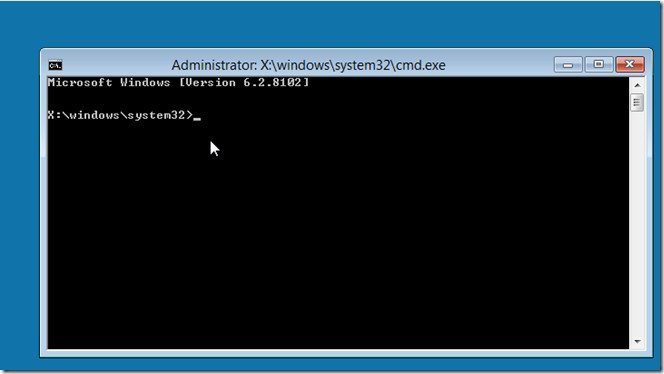
- Windows Startup Settings – This option is used to configure Windows startup behavior. You can restart your computer in case of configuring or performing several actions.