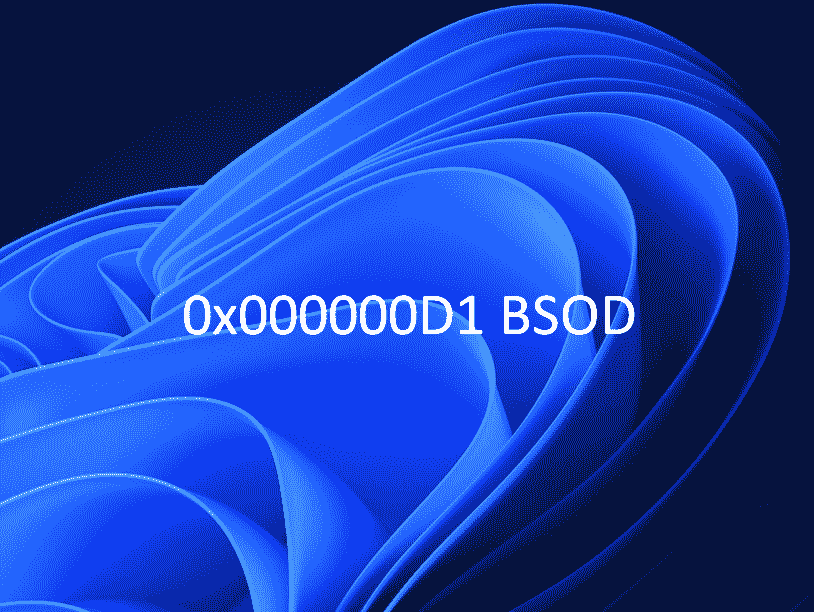Has the blue screen error “0x000000D1” struck a nerve of yours? Facing difficulty in dealing with it? Check out our blog to find out how you can resolve this error quickly as well as easily. Speaking of the concerned error, it is frequently caused by a variety of factors, including issues with drivers, third-party antivirus, system service, corruption of internal files, and overheating.
0x000000D1 refers to DRIVER_IRQL_NOT_LESS_OR_EQUAL which appears with system crash, hang, and freeze. This blog will not only help you to solve the issue but will also help you understand the probable reasons and walk you through the process of correcting it, whether you are running Windows 11 or Windows 10. See: Fix Bugcheck 0x00000139 BSOD Blue Screen Error in Windows.
Table of Contents
0x000000D1 Blue Screen Error in Windows 11 or 10
Here is how to Fix Error 0x000000D1 BSOD Blue Screen Error in Windows 11 or 10 –
Method-1: Use System Restore
This method allows you to recover your computer settings and configuration back to when it was working properly. The feature can assist in removing any recently installed drivers, software, or system updates that may have caused the problem.
- Press Win + R at the same moment.
- Copy and paste rstrui.exe and press Enter.
- Check the option – Choose a different restore point.
- Select Next.
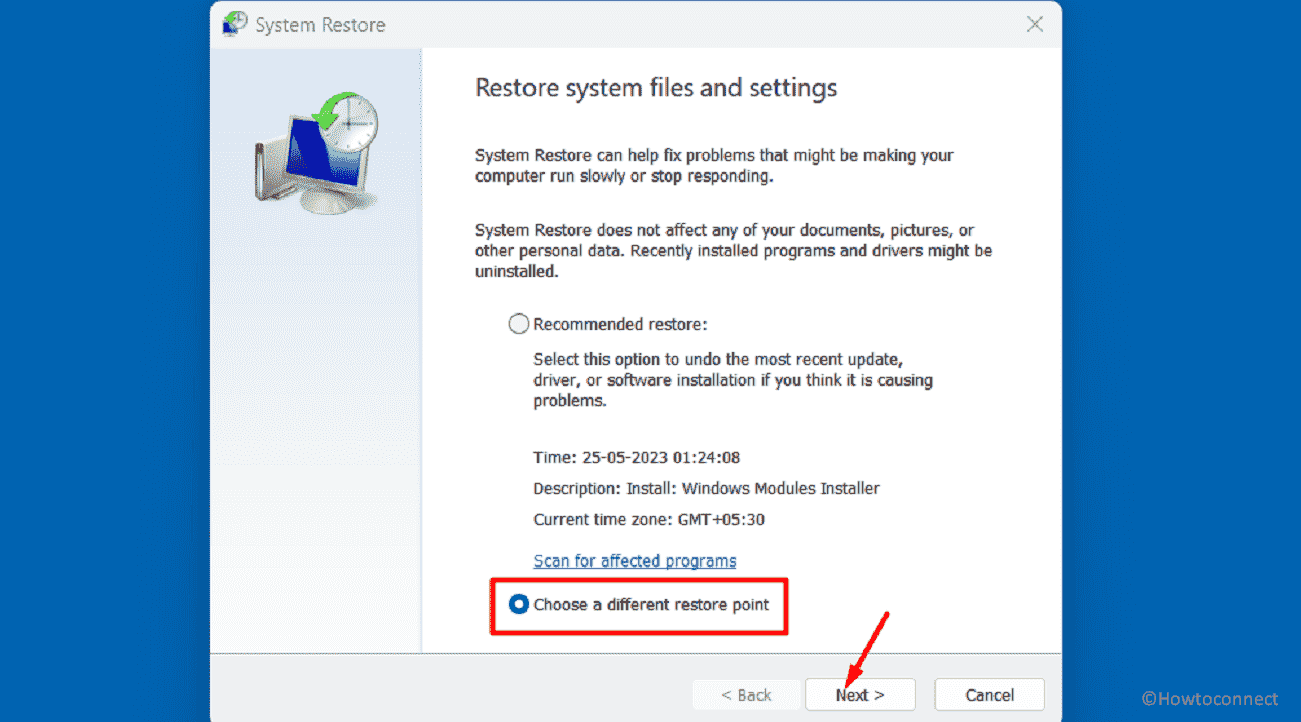
- Click on a restore point that refers to the date and time when Error 0x000000d1 did not start.
- Then, click “Next”.
- Select Finish.
- To begin the system restoration procedure, click on Yes.
Method-2: Update faulty drivers
Updating drivers is an efficient way to solve the 0x000000D1 blue screen issue in your Windows system. The software components that are out of current date or incompatible may frequently create conflicts and result in such problems.
Whenever you upgrade your drivers, it guarantees that the system has the most up-to-date compatible versions, which can aid in the resolution of the issue.
- Type devmgmt.msc into the search bar.
- Press Enter.
- Locate the devices with an exclamation mark in the Device Manager window.
- Expand it to reveal its driver, then right-click on it.
- Select the Update driver option in the context menu.
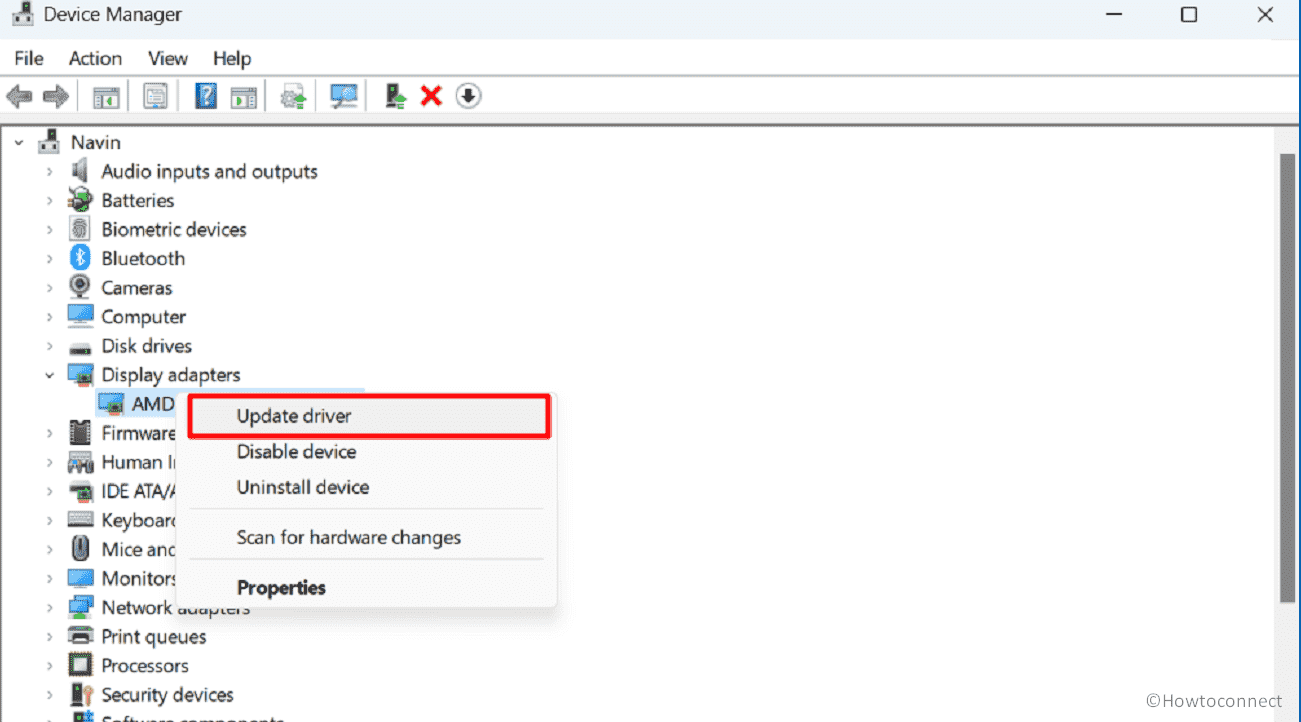
- You’ll be presented with two alternatives; choose Search automatically for drivers.
- Reboot your device when everything is completed.
Follow: How to update drivers in Windows 11 (Best ways).
Method-3: Scan and remove Malware
Another probable way to solve the 0x000000D1 BSOD error is by killing malware. Such issues on the blue screen are a symptom of threat, which can also include viruses, spyware, and other forms of dangerous software. Errors on your system may often be fixed by eradicating the malicious program that caused them.
- Press Windows and S.
- Type Security and hit Enter.
- Click on Virus & threat protection.
- From the next page, click on Scan options link.
- Check the option “Full scan”.
- Then, select Scan now.
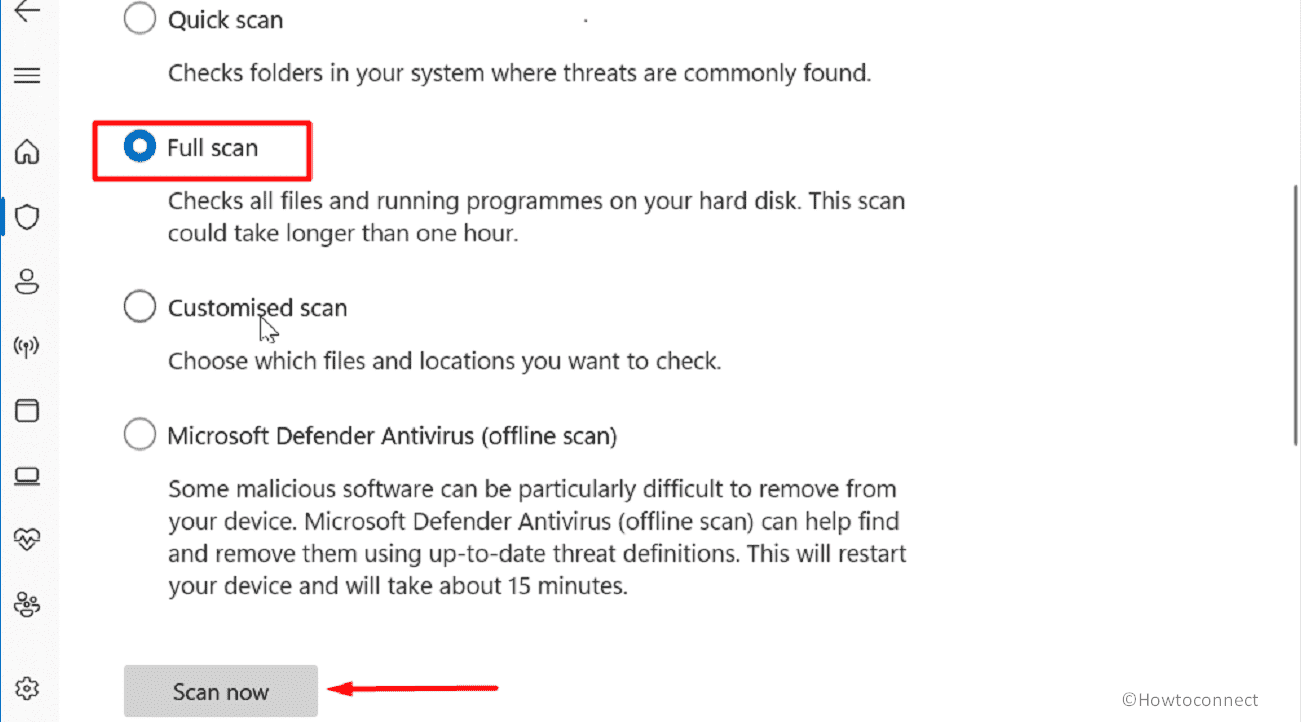
Method-4: Repair Memory Issues
One of the other potential ways to eradicate this error is to check for memory issues that can help in the resolution of this blue screen error. Memory problems, such as damaged RAM modules or improper configurations might result in system instability and BSOD.
- Press the Windows + R key simultaneously.
- Type mdsched.exe and hit “Enter”.
- Select “Restart now and check for problems”.
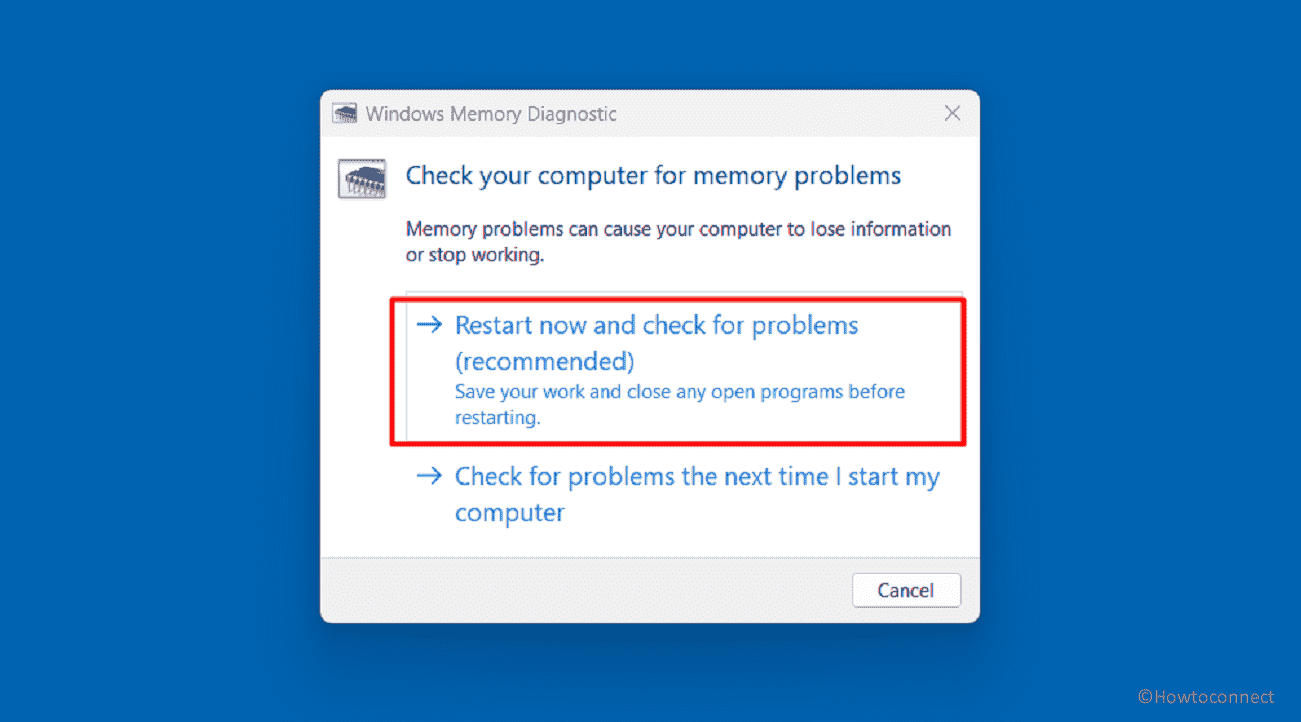
- Wait patiently as Windows automatically examines system faults. Your device will reboot after the restore procedure is done.
Method-5: Uninstall Third-Party Antivirus
Still struggling with the error then try removing third-party antivirus software which may help to resolve the 0x000000D1 BSOD. Conflict between some anti-virus programs and the operating system might trigger blue screen problems, including the aforementioned error, in some situations.
You may prevent the likelihood of the same and restore system stability by removing the third-party program.
- Press Windows and R.
- Then type appwiz.cpl.
- Look for your freshly installed third-party antivirus software in Programs & Features.
- Right click on it and select Uninstall.
- On the Confirmation prompt, click on Yes.
- Follow the instructions if shown on the screen.
Method-6: Repair System file corruption using SFC Scan and DISM
Did you know that Windows has a very useful tool called SFC? System File Checker scanning can part of the solution to this blue screen error. However, as previously stated, faulty system files can occasionally lead to BSOD difficulties which you may wish to try to remedy.
- Type cmd into the Search box
- Choose – Run as administrator.
- Enter
sfc /scannow. - Please be patient as the procedure will take a few minutes.
- In the end, restart your PC and make sure that the error is gone. In case, it still persists, once more launch the Command Prompt.
- Then run below commands successively:
dism /online /cleanup-image /checkhealth
dism /online /cleanup-image /scanhealth
dism /online /cleanup-image /restorehealth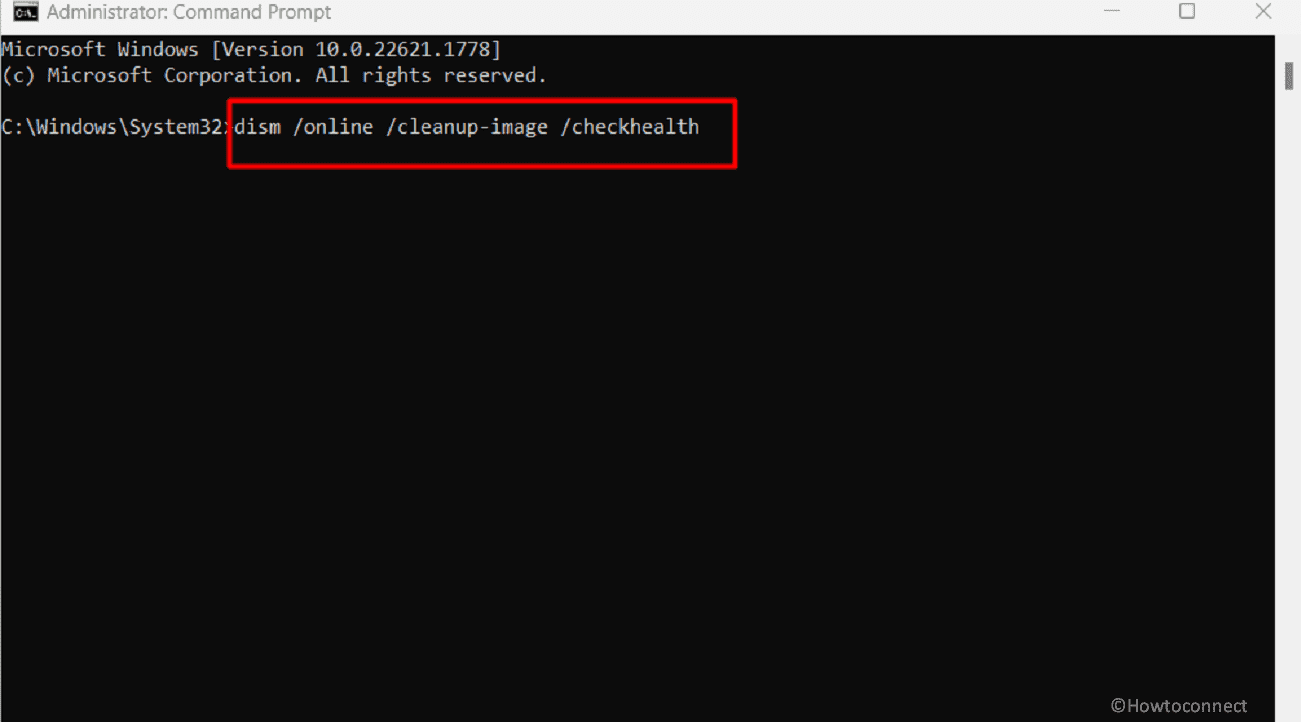
- Finally, reboot the device.
Method-7: Restart in Safe Mode
Whenever 0x000000D1 blue screen appears, restart in Safe Mode tool may help to get rid of it. This feature is a Windows diagnostic method that loads basic set of drivers and services to identify and rectify probable reasons.
Safe mode will isolate any malfunctioning programs or drivers that may be causing the issue and finally, you have the opportunity to remove them.
- Right-click on Start and type MSConfig.
- When System Configuration window opens, go to the Boot tab.
- Select Safe boot followed by Minimal.
- Click on Apply and OK.
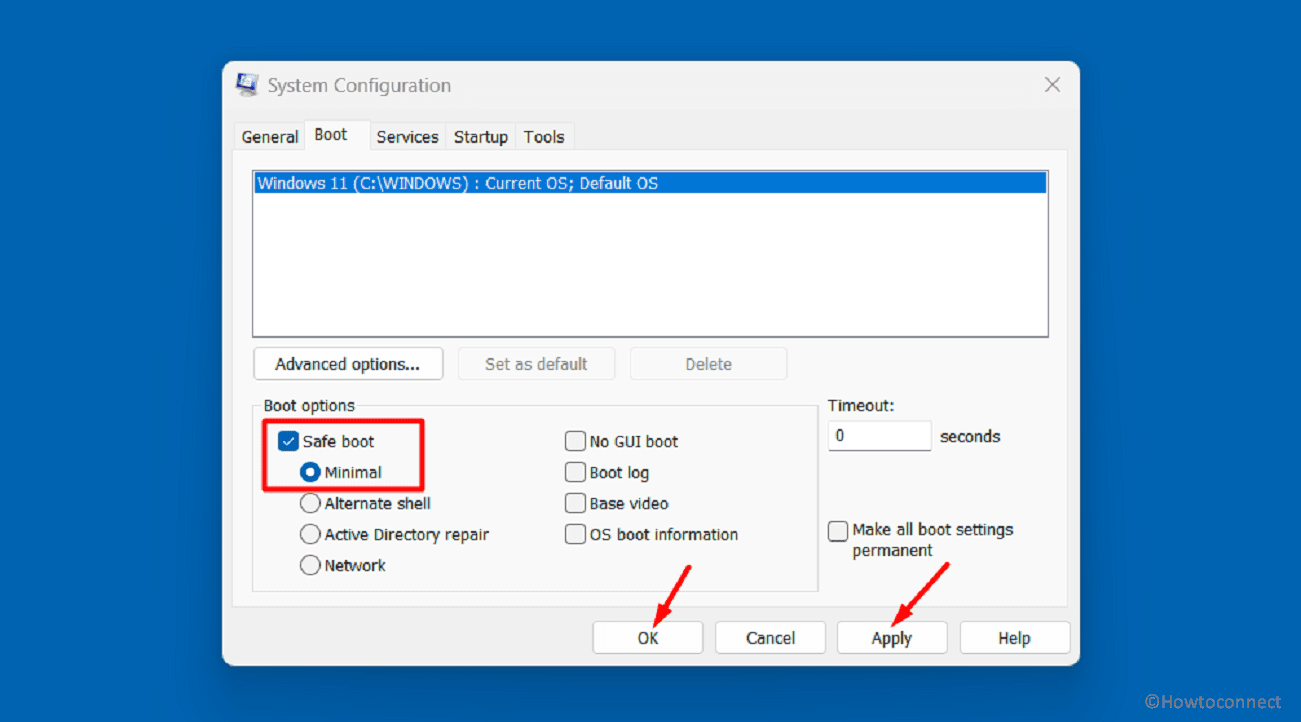
- Restart the device, check which program was generating the blue screen, and remove them.
Method-8: Run the Hardware Troubleshooter
The hardware troubleshooter may be able to solve the 0x000000D1 BSOD fault. This built-in diagcab Windows application can detect and resolve common problems related to the device. By running the troubleshooter, you may discover and solve any concerned hardware issues that may be generating the Blue screen.
- Click on Search and type cmd.exe.
- Press Ctrl + Shift + Enter.
- Select Yes when User account control dialog appears.
- Type the cmd command msdt.exe -id DeviceDiagnostic and hit “Enter”.
- Windows will now launch the Hardware and Devices Troubleshooter. To begin the scanning and troubleshooting procedure, click Next.
- Follow the instructions shown by the tool
Method-9: Try PC Reset
Last but not least, Reset PC might help you with the 0x000000D1 blue screen error code. This tool will return the system to its default settings deleting any potentially problematic configurations or files that may have caused the error. It effectively restarts your system, which can repair software-related issues that may be causing the blue screen error.
- Click on Start.
- Select Settings
- From the right panel, click on Recovery.
- Click the Reset PC option.
- Follow the steps in this article: 3 ways to Reset Windows 11 PC to Factory settings.
Thus, we have investigated 9 probable remedies to the 0x000000D1 blue screen issue in Windows 11/10, and we hope by following them, you will be able to work on your system smoothly once again.
Methods:
Method-1: Use System Restore
Method-2: Update faulty drivers
Method-3: Scan and remove Malware
Method-4: Repair Memory Issues
Method-5: Uninstall Third-Party Antivirus
Method-6: Repair System file corruption using SFC Scan and DISM
Method-7: Restart in Safe Mode
Method-8: Run the Hardware Troubleshooter
Method-9: Try PC Reset
That’s all!!