Are you getting error 0x800703ee while installing feature or cumulative update on Windows 10 or 11? Don’t worry, you are not alone; we are here with usable solutions to fix this annoying Windows update issue. Commonly the problem is shown with the message “Installation Failure: Windows failed to install the following update with error 0x800703EE”
0x800703ee Windows Update Error could be a result of corrupt windows update component, security application interruption, buggy patches or 3rd party programs. In this article, we will discuss methods for each of the reasons which you can try to resolve the problems. If they work, you can save a few dollars that you would otherwise have to pay the professional!
0x800703ee Windows Update Error
Here is how to fix 0x800703ee Windows Update Error in Windows 11/10 –
1] The basic fixes
Several users reported that sometimes, a step so simple as restarting your Windows 10 or 11 can fix the error. Things don’t have to be complicated all the time. Follow the instructions –
- Click on the start and when the menu appears select Power icon.
- Choose Restart option.
You can see the full steps here – How to Restart Windows 10 PC – Quick Tips
Another very basic thing that may help resolve the 0x800703ee Windows Update Error is checking and ensuring strong network connectivity. Many users found switching to wired internet reduces or even fixes the problem.
2] Use Windows troubleshooter to fix 0x800703ee
Windows update error literally occurs as thousands of variants. Clearly, it would be impossible for normal users to understand each and attempt various fixes so Microsoft introduces the troubleshooter. So you have an option to use the tool to fix 0x800703ee. To use it, follow the below steps –
For Windows 10
- Press – Windows + I.
- Choose Update & Security.
- When a new page opens up, click on Troubleshoot from the left pane.
- Shift to right and click – Additional troubleshooters.
- From next page, select Windows Update.
- Once expanded, click on Run the Troubleshooter.
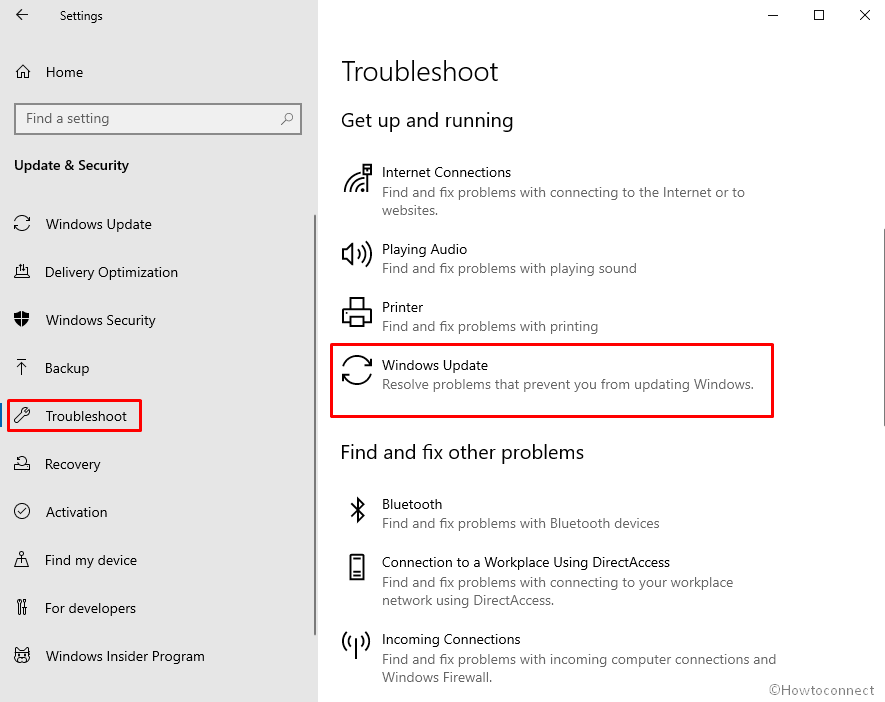
For Windows 11
- Press – Win+I hotkey to open Settings.
- Move to the right of appearing window.
- Scroll down a bit and choose – Troubleshoot.
- From next page, click – Other troubleshooters.
- Hit Run set alongside Windows update.
3] Install patches and Updates manually
When encountering error 0x800703ee during installing a feature or cumulative update, it would be a good idea to try getting it manually. This means you need to go to Microsoft’s site where they list all the latest patches and install them. You can do that simply by searching or by following the below step:
- Open Windows Settings.
- Go to the Update & Security
- While you are in the Windows Update subsection, hit the link to “View Update History”.
- Its respective page will open. When it does, check the attest failed update and notes the KB number.
Note – If you are using Windows 11, then go to Settings => Windows Update (left column) => Update history (right column) for the same purpose.
- Now, Go to Microsoft’s Update site. Then, search for the KB you noted.
- When it shows up, install the same and see whether you are able to do it without getting the error 0x800703ee.
4] Check for any corrupted system components and fix them
Any corrupted or missing system file in Windows 11 or 10 can result in various errors like 0x800703ee. So, when you start getting any failure messages, we recommend scanning for such issues. You are able to simply use the system file checker tool that has the capability to check and fix the malfunction in the files. Here is how you can use it –
- In the search box on your taskbar, enter cmd.
- When the result is shown click “Run as an administrator” from the right side of the flyout.
- Select Yes after a UAC dialog prompts over the screen.
- When the black console windows comes up on your screen, type the below command and press enter –
SFC /scannow. - The process may take some time so wait patiently and let the scan finish. When it completes, restart your device and attempt to install updates again.
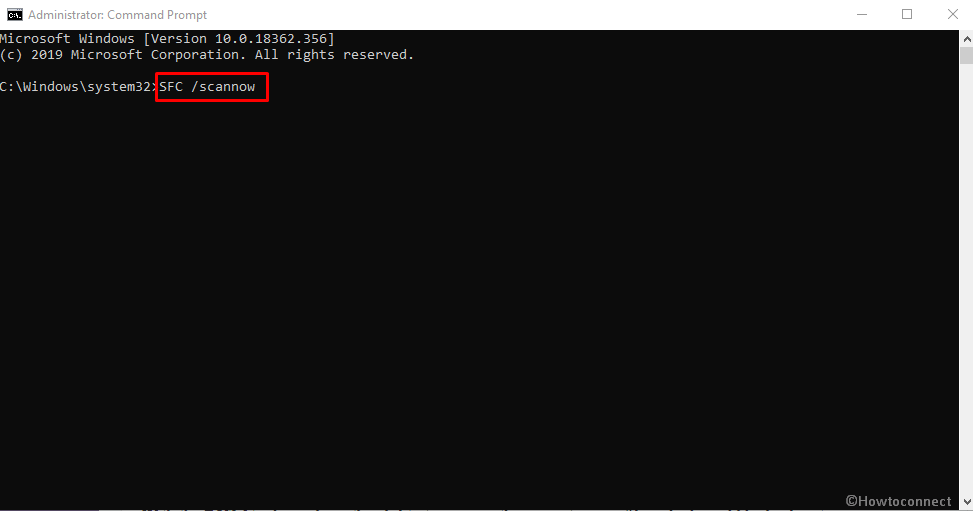
5] Run the DISM tool to solve 0x800703ee
With the DISM tool, you have the ability to manage the corrupt image files which could be leading to error 0x800703ee. Here is what you need to do –
- Open command prompt as administrator.
- Types the following and press the Enter to initiate the process.
DISM.exe /Online /Cleanup-Image /Restorehealth
- After the process gets over, type “Exit” and press enter to close the cmd.
- Restart your device and verify if you are able to get the updates now.
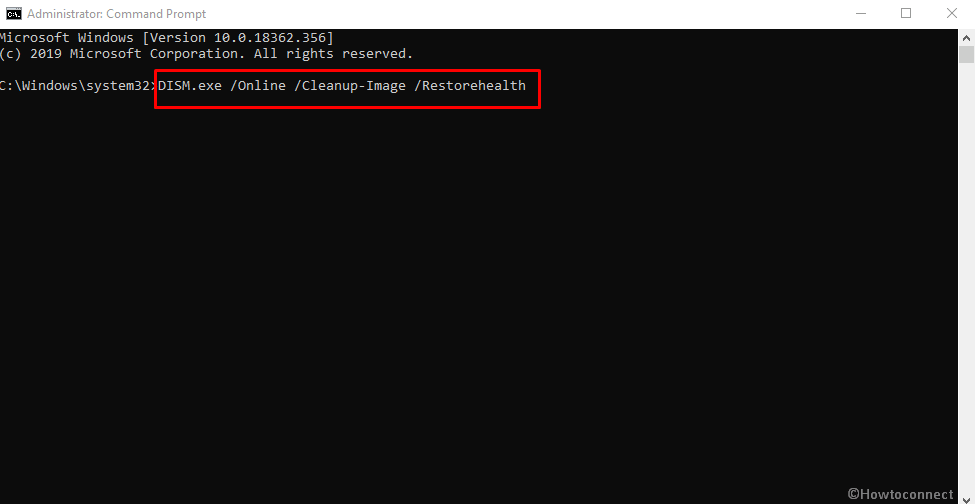
6] Clean Boot to fix 0x800703ee Windows update error
Clean boot is an effective way of shutting out any application or process, due to the interruption of which, you are getting error messages. Actually, you may even possibly narrow down the potential causes of the issue through this method. The logic is simple enough: if the error persists despite the clean boot, the root of the situation is probably some of Microsoft’s core services. Otherwise, some other application or program would have been interrupting it. Here is how you can do a clean boot –
- In the Taskbar search, type MSConfig. When the results show up, Right-click on System configuration and open it as an administrator.
- General tab will be open by default, you need to select “Services”.
- In the lower left of the wizard, check the box corresponding to “Hide all Microsoft services”
- Finally, click on Disable all.
- Now, shift to the ‘Startup’ tab. Click the button saying Open Task Manager.
- Thereafter, right-click on each item and select Disable in the new window.
- Close the Task Manager. Click OK on the System configuration and Restart to see whether the issue persists
7] Disable third-party security software
Often, when users have security software other than the Windows Defender, they may occasionally list certain patches as questionable. It may lead to Windows update 0x800703ee. So, temporarily disable the same and try getting the patch. To disable –
- There would be a shortcut for the anti-virus or security program on your Taskbar or in the system tray. Right click on the same and select Disable or turn off whichever is available.
8] Reset the Windows update components
This method basically involved renaming the major update components of Windows that are SoftwareDistribution and Catroot2. The action can fix the 0x800703ee issue if it is resulting from some discrepancy or corruption in these critical folders. Here is what you need to do –
- Launch elevated command prompt as mentioned earlier.
- First, you need to stop the services temporarily to rename the folders. For that, below are the commands. Type or paste them successively and press enter.
net stop wuauserv
net stop cryptSvc
net stop bits
net stop msiserver
- Now pass the below entries one after another to rename the folders:
ren C:\Windows\SoftwareDistribution SoftwareDistribution.old
ren C:\Windows\System32\catroot2 Catroot2.old
- Once done, you need to restart the services you stopped –
net start wuauserv
net start cryptSvc
net start bits
net start msiserver
Terminate the command prompt, restart your device and then check if updates are being installed now.
9] Remove the last update and recently installed programs
If there is any reason to believe that recent update or some of the changes made could be causing the error, you can undo them. Where you are unable to pinpoint a modification and none of the other fixes are working, you can try system restore.
- Type appwiz.cpl in the Windows search and press Enter.
- The Control Panel Programs & Features will show up.
- Select the recently installed programs that you think could be leading to the 0x800703ee. Click Uninstall on the top ribbon and confirm when prompted.
- Then, from the left-hand side, make a click on View Installed Updates.
- Scroll down to reach Microsoft Windows section.
- Here, select the last patch that you got.
- Finally, uninstall them too just like before. Check if you are able to get the latest updates.
10] Lastly, go with System Restore
System restore is the last method to fix 0x800703ee Windows Update Error in Windows 10 or 11 because this retrieves the computer to the previous point when there was no problem. All the programs that are creating the issue will be automatically removed and you can download the update quite easily.
- In the search box, type rstrui.exe and then press Enter.
- Select Next from the appearing wizard.
- Choose the latest option in the Date and Time column and click on “Next”.
- To confirm the restore point, select Finish.
- Wait patiently for a long as the system restore will take more than half an hour.
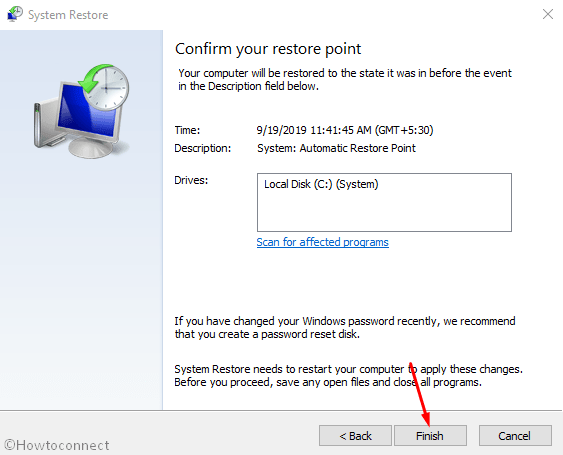
Methods:
1] The basic fixes for 0x800703ee
2] Use Windows troubleshooter
3] Install patches and Updates manually
4] Check for any corrupted system components and fix them
5] Run the DISM tool
6] Clean Boot
7] Disable third-party security software
8] Reset the update components
9] Remove the last update and recently installed programs
10] Lastly, go with System Restore
That’s all!!
