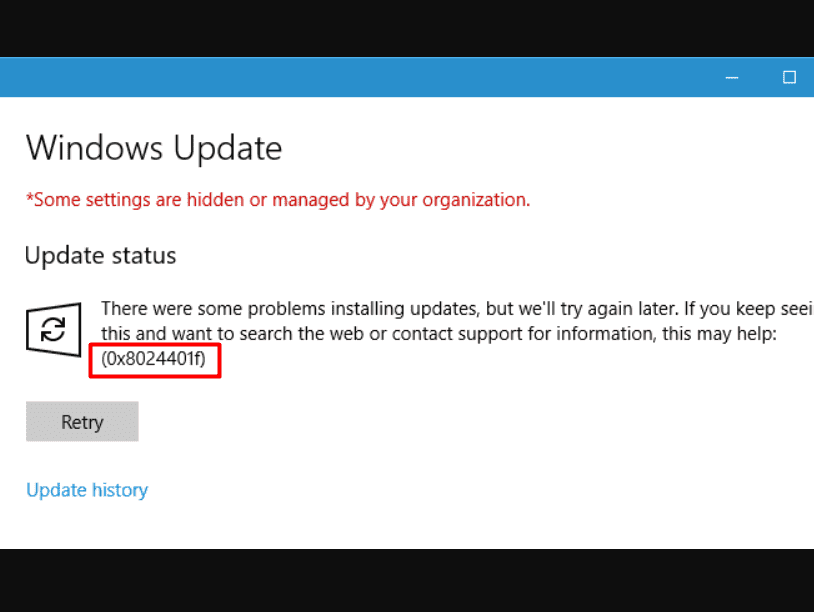Attempting to resolve the perplexing update Error 0x8024401f in Windows? Don’t be concerned! Several users have encountered this issue during their OS upgrades or getting UWP apps via the Microsoft Store. The Error might occur while updating Microsoft security essentials when trying to install it through WSUS. We have closely investigated this Windows problem by dissecting user reports and testing error fixes that have worked for others.
This error might have multiple causes. One possibility is that an excessively protective antivirus might be causing it. Second, faulty Windows updates can also be to blame. Even a damaged Windows Store cache might be creating unnecessary update issues. Don’t worry if you’re struggling with this annoying error code this blog discusses many ways that have been tried and tested by other users across the globe. See: Fix Windows update error 0x80d05001 (Solved!!).
Table of Contents
0x8024401f Windows Update Error
Here is How to Fix Update Error 0x8024401f in Windows 11 or 10:
Remove the Software Distribution Folder
For all those who might be unaware, the SoftwareDistribution folder plays a pivotal part in storing Windows updates before installation. The above-mentioned error 0x8024401f may be due to damaged files from poor net connection or viruses in that. To locate and delete this folder, follow the steps:
- Click on Search from the taskbar.
- Type cmd.exe.
- Choose Run as administrator.
- Type commandsand pressEnter one by one:
net stop wuauserv
net stop bits
net stop msiserver
net stop CryptSvc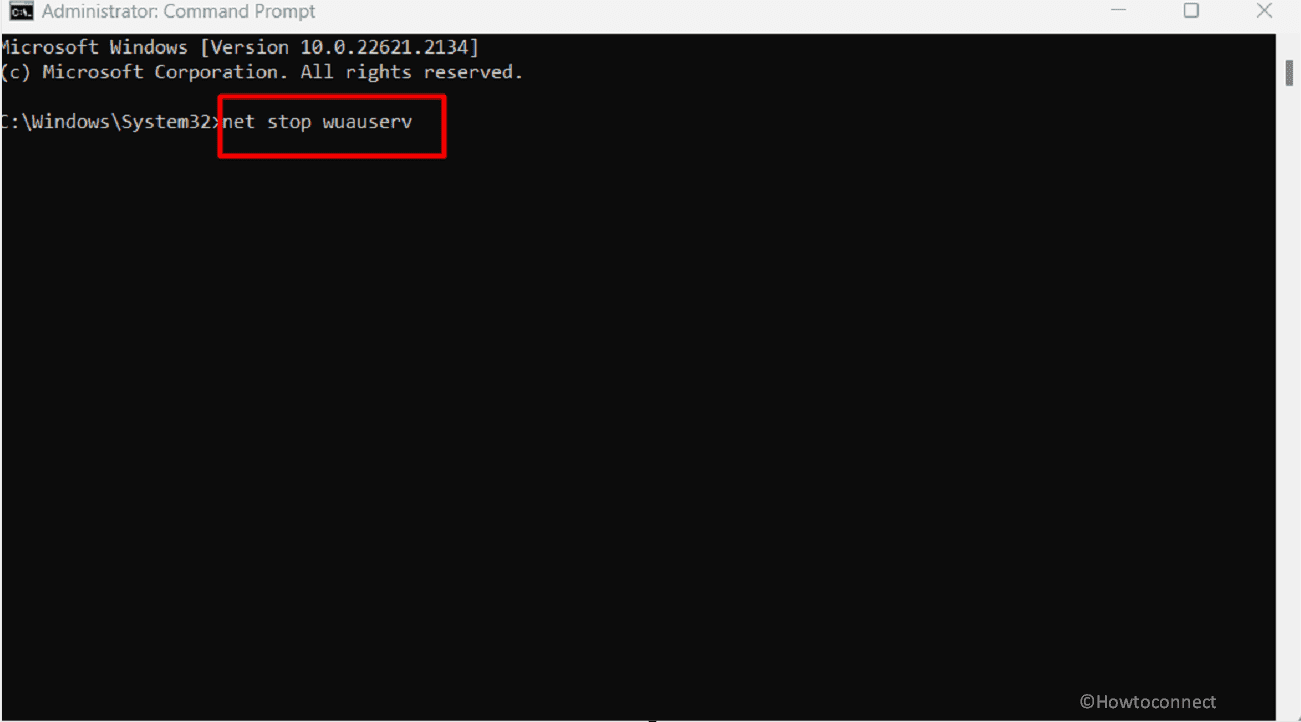
- Go to C:\Windows\SoftwareDistribution, and delete files.
- After that, type commands and press Enter.
net start wuauserv
net start bits
net start msiserver
net start CryptSvc- Try to install the update.
Follow: Remove Items From C:\Windows\SoftwareDistribution\Download Windows 10.
Reset Windows Update Temporary Cache
Most of the users who were able to settle this Windows update 0x8024401f error mentioned in various community posts that cleaning the temporary cache was the solution that ultimately helps them. This cache stores temporary files related to Windows updates and when it gets cluttered or corrupted, it can lead to such errors and disrupt the process.
- Press the Windows key, type services, and press Enter.
- When the “Services” console appears, locate Windows update.
- Right-click on this and select Stop.
- Then, press Windows key and R.
- Type %windir%\SoftwareDistribution\DataStore, then click OK.
- Delete all folder contents.
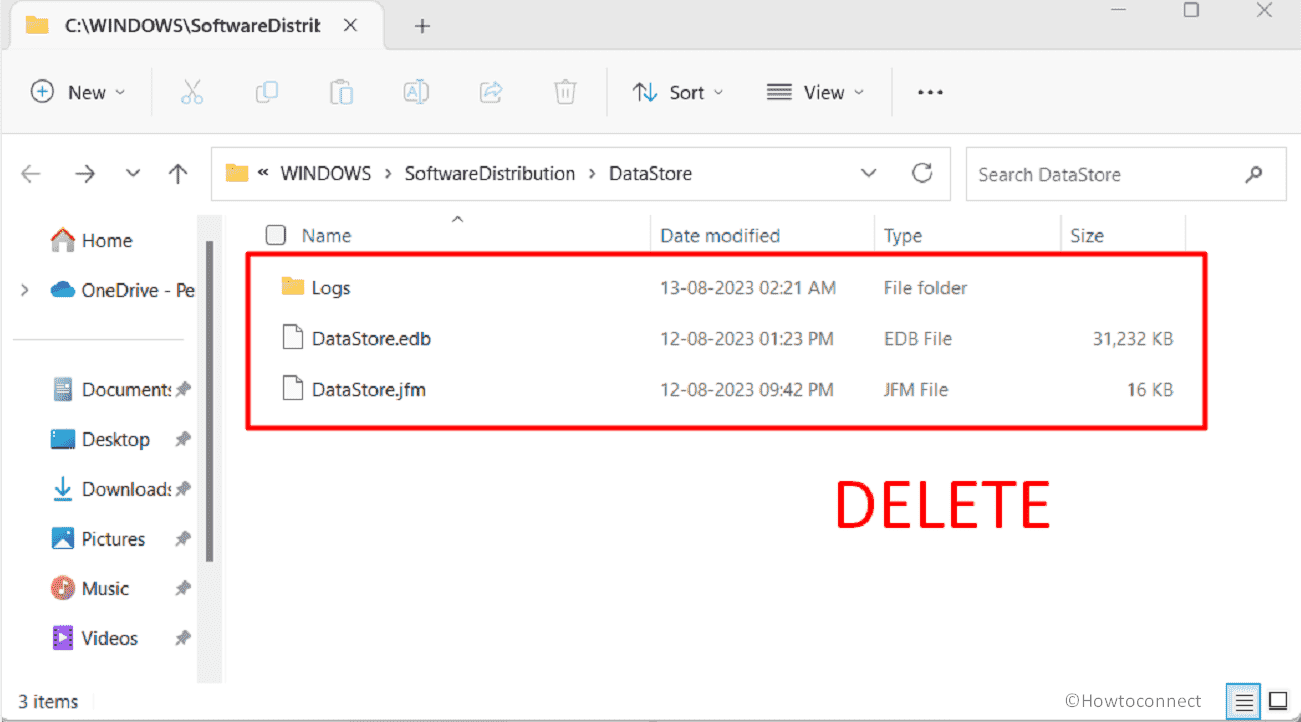
- Now, go to the Services Window and Start the Windows update service.
Momentarily Disable Third-Party Antivirus
One of the easiest ways to fix this Windows Update Error 0x8024401f is by temporarily disabling your third-party antivirus programs as they might inadvertently trigger the error. By turning them off during the update process, you can overcome the issue smoothly.
- Go to the right side on the taskbar and click on Up arrow.
- Right-click the antivirus icon.
- Choose the option that can Pause, Disable, or Turn off the software.
- Confirm if prompted.
- Navigate to Settings > Windows Update and click on – Check for updates.
- Re-enable antivirus after the installation.
Use Windows Update Troubleshooter
Another method to resolve the error is to rely upon fix-it tool, also known as Windows Update troubleshooter as this utility can diagnose and repair the glitch.
- Go to Windows Settings (Windows key + I).
- Navigate to Troubleshoot option.
- Select Other troubleshooters.
- Search Windows Update in the list and click on Run.
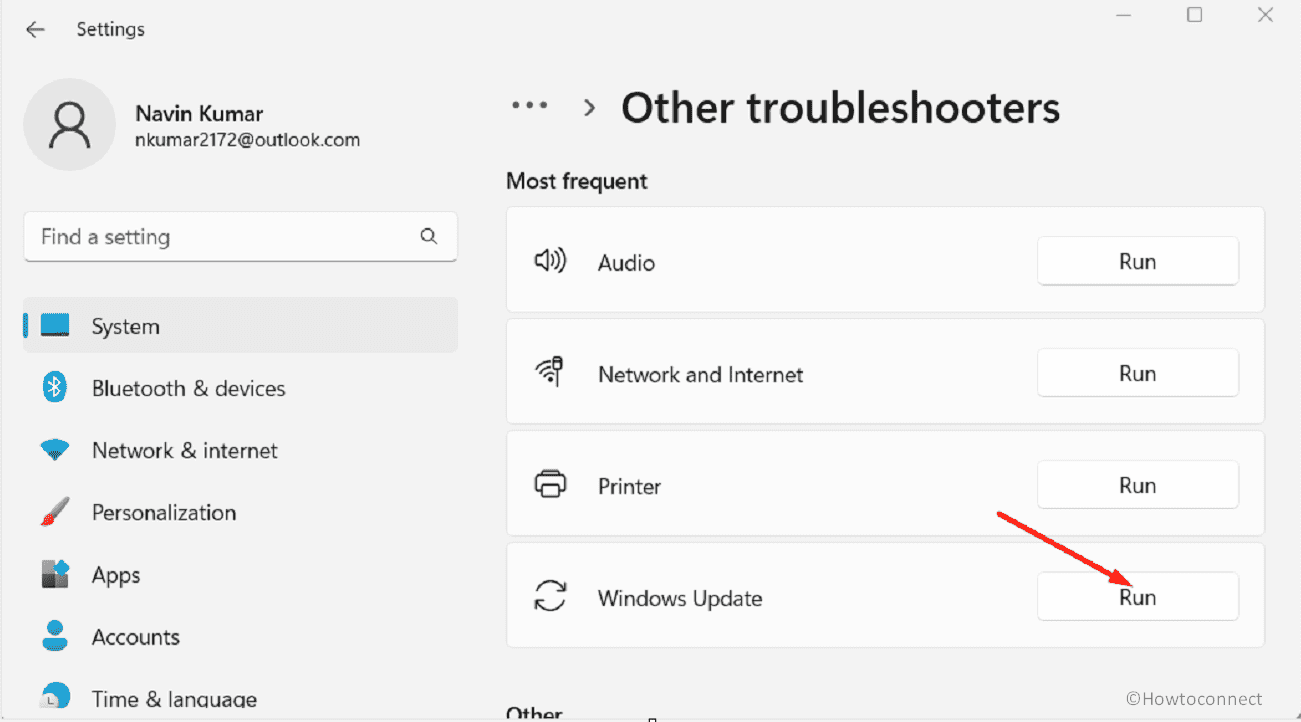
- Apply identified fixes, if any.
- You might notice Potential Windows update database error detected error message after running the tool as a result.
- Restart your PC to see if the issue is resolved.
Read: Use Common Windows Update Troubleshooter on Windows 11, 10, 8.1, 7.
Remove Proxy Server and Uninstall VPN
Are you a VPN user who is frustrated by the Windows Update Error 0x8024401f? Well, we believe that this option might aid you a lot in fixing it.
Disabling or removing your proxy server alongwith uninstalling the VPN can be the way going forward as it may be conflicting and hinder your system to allow a smooth update. Here are the steps:
Disabling Proxy Server
- Press Windows key + R, type “ms-settings:network-proxy” without quotes, and hit Enter.
- In Proxy settings, scroll to Manual Proxy Setup.
- Click on Setup.
- Turn off Use a proxy server.
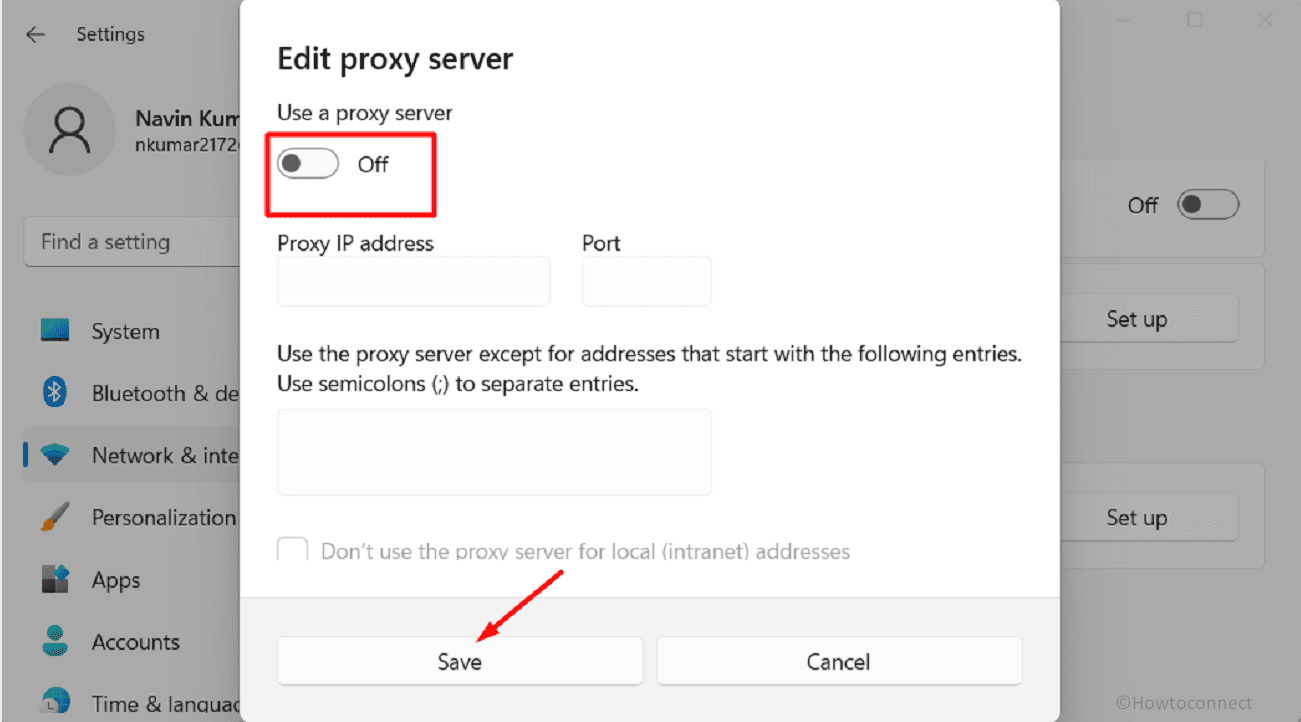
- Restart and check if the error is gone.
Uninstalling the VPN client
- Right-click on Start and select Run, type appwiz.cpl, and hit Enter.
- Find your VPN client, right-click on it, and select Uninstall.
- Follow prompts, restart, and check if the issue is resolved.
Run the SFC Scan
Did you know that the SFC utility scans and repairs corrupted or missing system files that could be causing the error. By ensuring the integrity of these essential files, you pave the way for uninterrupted Windows updates and put an end to the troublesome error 0x8024401f.
- Click Start and type cmd.
- Right-click the black cmd icon and Run as administrator.
- Enter the admin password if prompted.
- A black window appears for commands.
- Type sfc /scannow and press Enter.
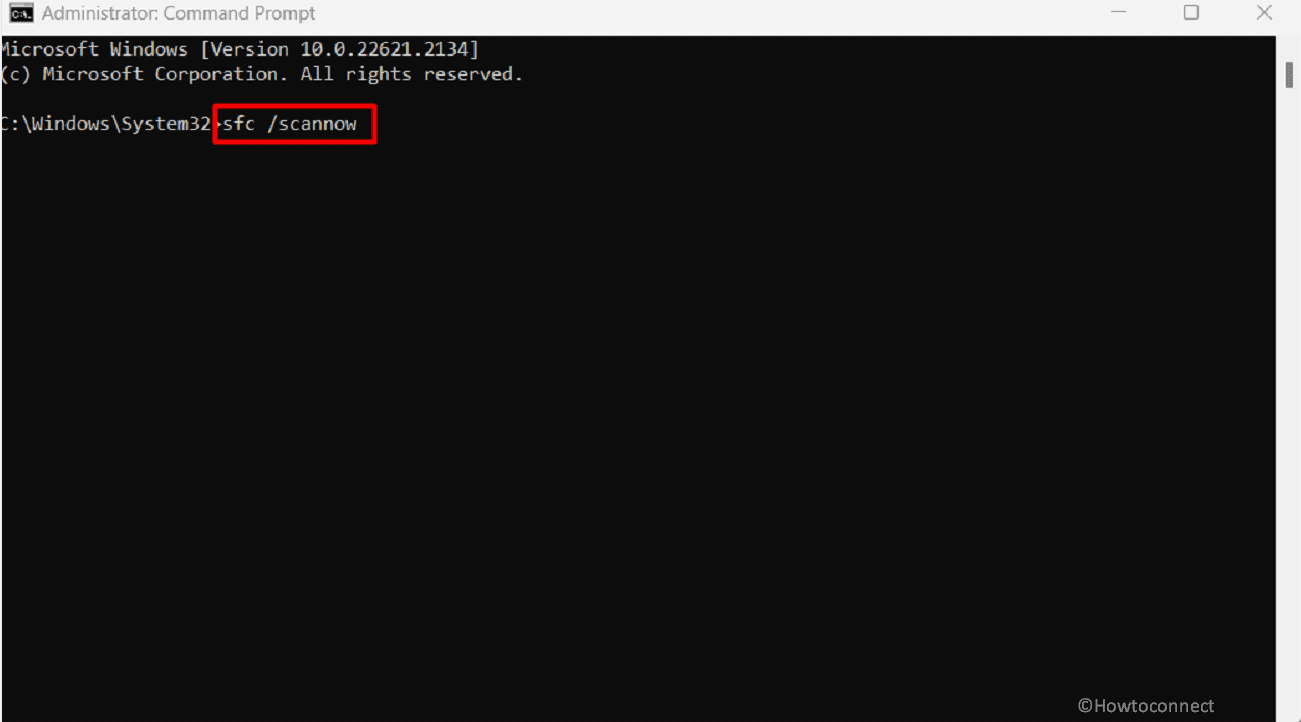
- The process takes time; minimize the window to work.
Refer to SFC /Scannow, DISM.Exe, CHKDSK Windows 11 or 10.
Clear Windows Update Download Path
This step can be a bit tricky and if not followed properly might delete crucial files, so before you clean the Windows Update download path.
You need to be cautious because it can clear out the concerned 0x8024401f update error as it removes the files causing trouble but can work as a double-edged sword. Still, this solution proves to be a very effective way, and to steps to proceed are as follows:
- Click on Start.
- Type regedit and press Enter.
- Navigate to
HKEY_LOCAL_MACHINE\SOFTWARE\Policies\Microsoft\Windows\WindowsUpdate- Search for WUServer and WIStatusServer in the right pane.
- Right-click on them one by one and select Delete for both if listed.
- Restart your computer.
We hope with these 7 ways you will be able to fix Windows update Error 0x8024401f in your system.
Methods:
Remove the Software Distribution Folder
Clean Windows Update Temporary Cache
Momentarily Disable Third-Party Antivirus
Use Windows Update Troubleshooter
Remove Proxy Server and Uninstall VPN
Run the SFC Scan
Reset Windows Update Download Path
That’s all!!