Instant Methods and Steps for 0x803f7000 Error Windows Store resolving – When you download an application from Windows Store, many times it prompts an error message. The error is 0x803f700 appears in a pop up while downloading an app. The Error 0x803f700 Windows store stops the app downloading process. The issue indicates that registration of the Store is not working properly. So you need to re-register it to fix Windows Store 0x803f700 error code. This is is an easy way and you need to run only a PowerShell script.
0x803f7000 error Windows Store occurs on both, Tablet and PC. Sometimes app downloads stop temporarily due to other issues. Simply Sign out and sign do the work in these cases. You will see easy steps to fix 0x803f7000 error code in Windows Store problem.
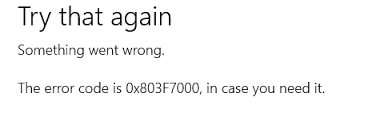
0x803f7000 Error Windows Store in Windows 10
Few simple ways fix this issue, so you need to follow the steps in the ways one by one.
Fix this Store Issue with Powershell Script
Step 1 – Click Start and write PowerShell. Once you see PowerShell, right-click and select Run as administrator.
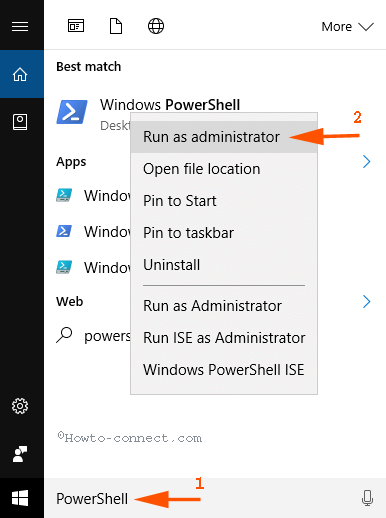
Step 2 – UAC Pop up becomes visible, click Yes.
Step 3 – Copy the script
powershell -ExecutionPolicy Unrestricted Add-AppxPackage -DisableDevelopmentMode -Register $Env:SystemRoot\WinStore\AppxManifest.xml
paste into PowerShell and press Enter. Wait for a while until the script is executed to register Windows Store again.
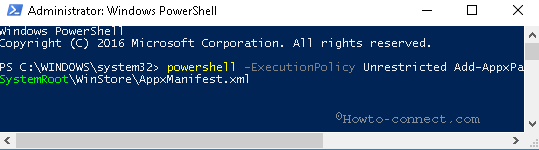
Alternatively, Download the Script to Fix 0x803f7000 Error Windows Store
Step 1 – Click the download button and once the download gets over, extract it. You find 3 files here.
Step 2 – Right click on register.ps1 and select Select Run with Powershell option.
Reset Windows Store Cache
Step 1 – Click Start, copy WSReset.exe, paste, and press Enter.
Step 2 – Powershell will open, type Y, and click Enter.
Correcting Date & Time will fix 0x803f7000 Error
0x803f7000 Error Windows Store in Windows 10 takes place due to incorrect date and time on your System. So correct them on your computer so that the app may download rightly on Windows 10.
Step 1 – Click the shortcut Win+I and select Time & Language.
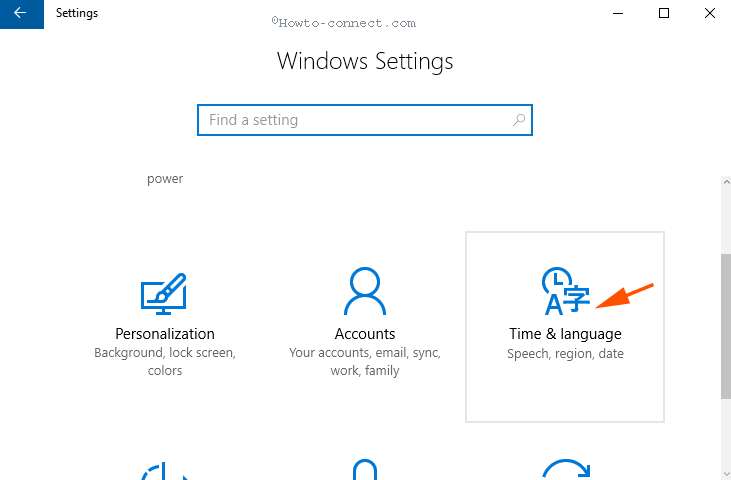
Step 2 – In the left pane, make sure that the toggle blow Set time automatically is On. If the setting is off, then pull the slider towards on.
Step 3 – Click the Time Zone drop-down and select the appropriate one to correct the time zone.
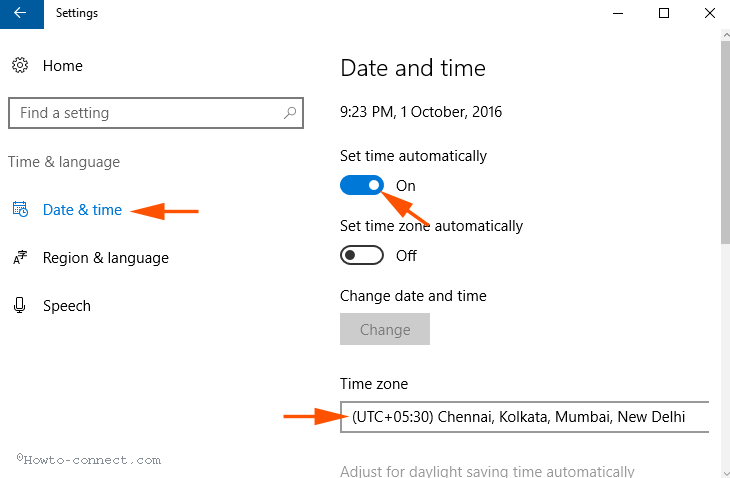
See if the downloading is still throwing the error pop up written 0x803f7000 Error Windows Store in Windows 10.
Solve 0x803f7000 with Windows Store Troubleshooter
Step 1 – Click Start, write troubleshooting, and press Enter.
Step 2 – Click View all in the left pane to find Windows Store Troubleshooter. This will display a list of all the troubleshooters available on Windows 10.
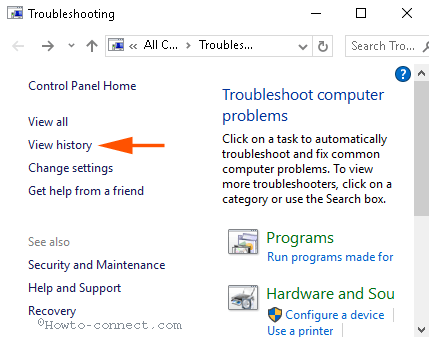
Step 3 – Click on Windows Store apps on the list.
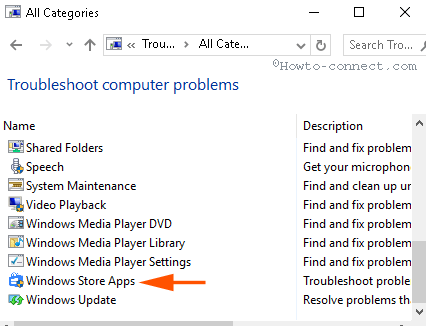
Step 4 – Once the Windows store apps troubleshooter comes, click Advanced on the lower side. Now click Next option located on the troubleshooter.
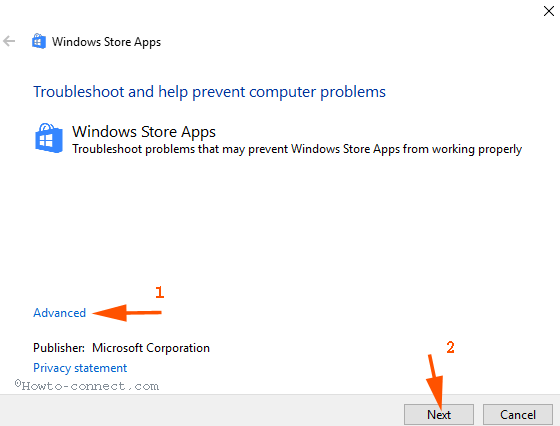
Step 5 – The troubleshooter will start scanning for the errors on your system and show suggestions. So, follow the onscreen guide and complete the troubleshooting Store apps process.
Go to Windows Store and check if 0x803f7000 Error gets solved.
Delete if Other Accounts
Unnecessary Local accounts cause 0x803f7000 error code, so remove them.
Step 1 – Click Win & I and press on Accounts on the Settings program.
Step 2 – See if any Local account is the right pane and click on it. Finally, Click on Delete to remove the Account.
Conclusion
These are nice procedures for How to fix 0x803f7000 Error Windows Store on Windows 10. We hope Either of these will work on your system.

