Ways to Fix 0x87AF000B Error Code in Store in Windows 10. – Troubles while trying to download or update an application is the general issue for Windows 10 users. Many times, they encounter Error 0x87AF000B. You become unable to download any application or receive an update from the Windows Store when this error code appears.
Reset Windows Store doesn’t give any positive during 0x87AF000B error. But thankfully creating another account and login with this account to the store works. You might have known Windows 10 allows login with separate accounts in this concern.
This guide will hopefully help you to resolve 0x87AF000B Error Code in Store Windows 10.
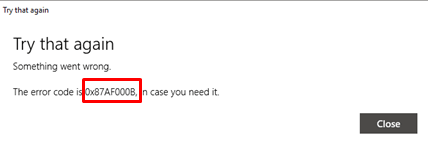
Table of Contents
Methods to Fix 0x87AF000B Error Code in Store Windows 10
Create Microsoft User Account
Step 1 – Right at the beginning you need to create a new Microsoft User Account. To do so visit the Microsoft Account sign up page. If you already have another account then avoid these steps.
Step 2 – Click on Create account and then fill the visible form. Write phone number and password for the sake of privacy and click Next.
Step 3 – A confirmation code will reach your device, so open the message box, type it in the given space and press Enter.
Sign In Windows Store with a different User Account
Step 1 – Once you have created the account, click on the Windows store icon located on the taskbar. After that click on the User symbol to find a drop down box.
Step 2 – From the drop down, click on the Account’s username, the first option.
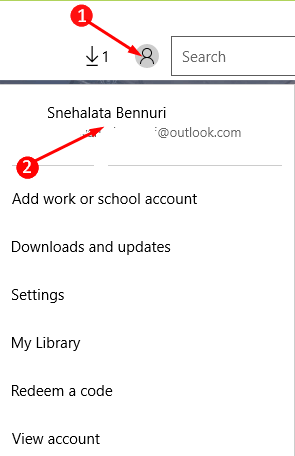
Step 3 – In the pop up, again click on the Account Username to find Sign out option. Select Sign out link.
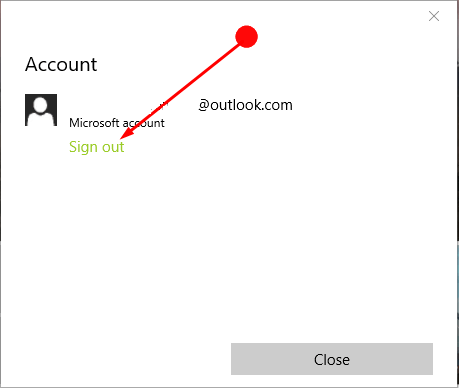
Step 4 – Once more open Windows store and click on the User icon on the top menu bar followed by Sign In.
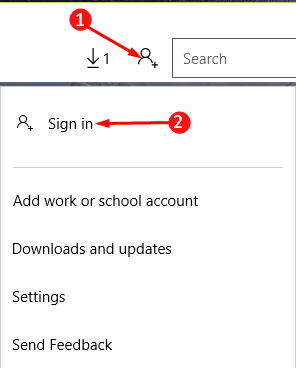
Step 5 – Choose an account pop up comes into view. Click on Microsoft account the lower option on the pop up.
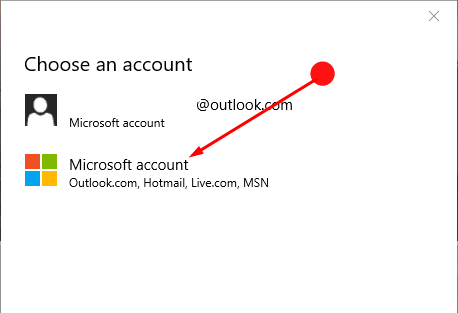
Step 6 – Enter your new Microsoft email ID and password. After that press the Sign in button at the end of the box. If you are meeting with an issue with the pop up then follow Fix: Windows Store Login Box Grayed out on Windows 10
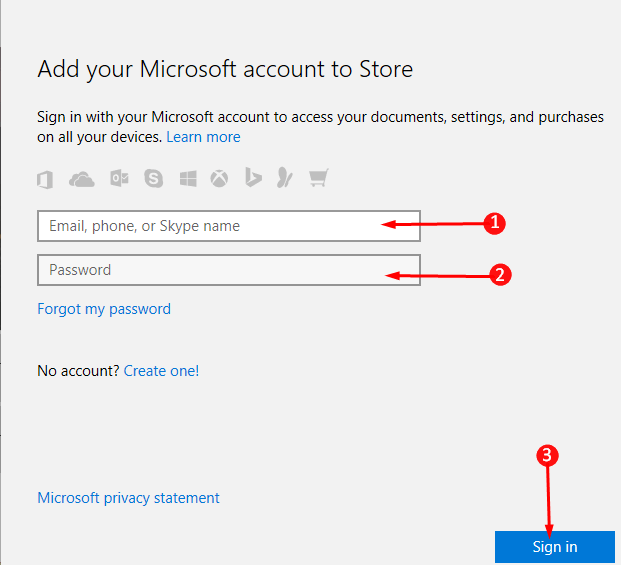
Step 7 – Once the sign in is complete in the Windows Store page, click on the Downloads and updates option.
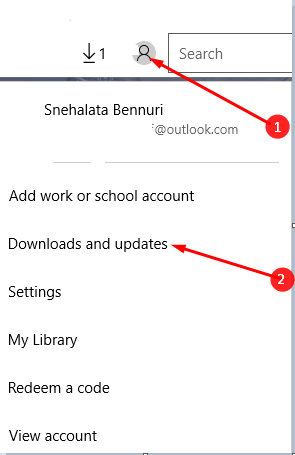
Step 8 – Click on Check for updates and see if any it’s pending. If you are successful in downloading the application from the Windows Store then you can conclude that the issue occurred due to the old user profile.
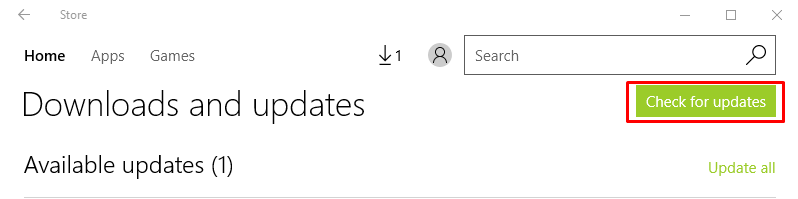
It might be the case that the old user profile was damaged and hence you were not able to download the applications. This will resolve your issue of 0x87AF000B Error Code in Store Windows 10.
Step 10 – If so is the case then we suggest you delete the old user account in Microsoft. Consequently, use the newly created account for all sorts of downloads and updations.
Concluding Words
The suggested fix hopefully should be pretty effective to fix the 0x87AF000B Error Code in Store Windows 10. So with the above-explained solution, you can download or update any application from Windows Store.