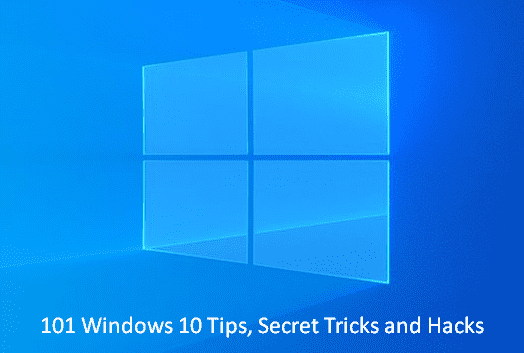Table of Contents
61. Access Files Remotely Windows 10 tips
OneDrive is the tool through which you can reach any file/media from another computer/account being at your own place. How?
- Navigate to One Drive’s Settings tab and check the option named “Let me use OneDrive to fetch any of my files on this PC”.
- Click OK.
Now you’ll be able to access all your files stored in OneDrive.
62. Change the default view
File explorer always appears in its default view and format. This makes it boring sometimes as its interface fails to match Windows 10’s awesome design and functionality. Thus, to change its default view:
- Click on the View tab => Options, and
- Change the “Open File Explorer to” setting to “this PC” from the drop-down list.
This will move File Explorer straight to your PC view and thus you can have more aesthetic feel than that same boring default appearance.
63. Pin and rearranging Folders
You can pin files and folders to the navigation panel to keep a close eye on them. Also, to rearrange them:
- Drag the selected folder to place it above or below the rest of the listed folders.
This is easy and thus can also be reverted back doing exactly the opposite.
64. Synchrone folders with OneDrive
You can easily synchronize your files and folders to move with the flow of OneDrive. This means that after synchronization, you can view those files and folders on any system. Follow these steps to do this:
- Right click the OneDrive icon in the notification area and select Settings.
- Go to the “Choose Folders” tab and select the folders you want to synchronize.
These folders will now be available locally.
See steps in this article – Windows 10 – How to Customize Sync Settings with OneDrive.
Windows 10 tips, Secret tricks and hacks for Apps
65. Run app as an administrator
If you want that your apps should give you more privileges and freedom, right click that app and select “Run as Administrator” option. This facility is however available only for the regular apps and not the Modern apps. So take advantage of this feature if you have any regular app installed.
66. Installing Windows apps from unknown sources
Copying Android OS, Windows 10 also permits you install apps from unknown sources. Previously, Windows store used to be the only option. To enable/ activate this:
- Go to Start => Settings => Update & Security => For Developers, and
- Click the “Side load” option from the list.
This will permit the OS to exchange applications from sites other than the Windows official store.
67. Speed up the app launches
Apps usually take a lot of time to set themselves up in Windows. But now, you can easily disengage the “Artificial app startup delay” using the Registry editor. How?
- Launch the editor and navigate to:
HKEY_CURRENT_USER\Software\Microsoft\Windows\CurrentVersion\Explorer
- Go to the right pane and right-click there.
- Select New => Key (from the contextual menu) and name it “Serialize”.
- Under this, make a new DWORD entry titled “StartupDelayInMSec”.
- Double click this newly formed entry and set its value to 0.
That’s it, enjoy speedy app installations now.
68. Use Maps Offline
You just need to download an offline version of the map and that’s it. Now, in Windows 10, you can even extract benefits from offline maps facility.
- Simply jump to Start => Settings => Apps => Offline Maps
- Click Download Maps”.
Now you can search any geographical location without wasting any time and money to get a data pack first.
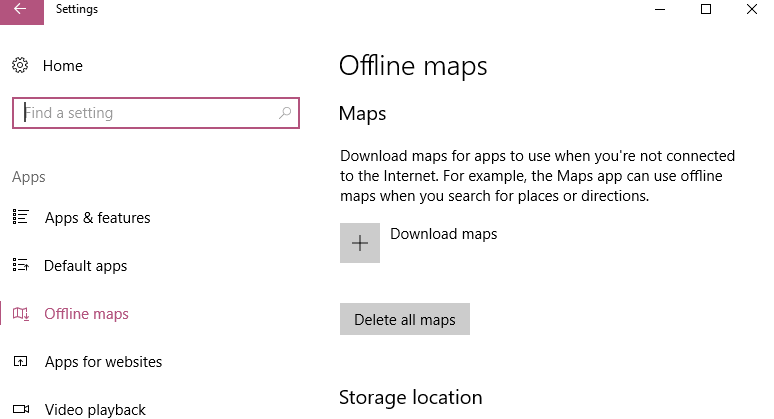
69. To specify Keyboard shortcuts for any application
Now open apps quickly using certain keyboard shortcuts.
To do this:
- Execute a Right click on the app’s icon and select Properties => Shortcut.
- Now click the box named “Shortcut key” and press any key on your keyboard to specify it for the app.
- Click Apply and then OK.
Now you don’t need to go to the app using mouse or double click it. Simply press the shortcut keys and this will launch the app automatically.
70. Modify apps notifications
Unnecessary app notifications sometimes suppress the major ones and thus it does nothing well at last. So you can easily disallow notifications from useless apps so as to focus on the important ones only. Go to Start => Notifications & action. You’ll see the entire list of apps that send in notifications to the system tray.
Deselect the apps which you don’t want to send in the notifications and click OK.
71. Saving apps to external drives
You can also install your Windows 10 apps to other external drives after following a simple procedure. Simply go to Start > Settings > System > Storage. Now change the “New apps will save to” option to change the destination drive to the external drive you want.
72. Changing the Default App associations
You can also change the default app associations in Windows 10 very simply. To do this:
- Right-click a file and select “Open with” from the list on the contextual menu.
- Now click “Choose another app” option to specify any other program to open that file/ application.
- The selected program will get permanently defined for the app and thus you can at any time change that option to anything else.
So it’s also one of the Windows 10 tips, secret tricks and hacks.
73. Checking available storage space
To check which files are occupying the maximum space on your system and which files least:
- Go to Start => Settings => System => Storage, and
- Click the drive to check how much space it’s been taking.
- This will also show you a detailed view about which file in a drive is using how much of the total drive memory.
74. Toggle the Swipe Menu
Apps usually take full screen format in the tablet mode. So to switch to the other apps or Windows commands, simply swipe the finger down from the top of the screen and you’ll see a menu with all the control commands in it. This looks more like a notification window as in Androids and other OS.
You, therefore, can switch these commands on or off as required.
Windows 10 tips, secret tricks and hacks for Productivity
75. Creating a system image
You can store your System backup image easily to the desired drive anytime in Windows 10. For this:
- To create a Recovery Disk in Windows 10,Go to Start => Settings and type “File” in the search box.
- Press Enter to open the “File History” tool.
- Click on “System Image Backup” option and select the destination drive to store the backup image at.
76. To create a Recovery Disk
To create a Recovery Disk drive in Windows 10,
- Plug in a USB drive and go to Start => Settings
- Now search by typing “recovery” in the “Find a setting” box.
- Select “Create a recovery drive” option to launch a wizard for wiping up the connected USB drive.
This will transform the drive into a recovery drive.
77. To obtain a Battery Report
To get a timely battery consumption report, open the Command prompt (type cmd in search and hit Enter). Now type in the following command:
Powercfg-energy-output C:\report.html
Press Enter. This will analyze the overall battery consumption and will show you a report on what has been taking how much of the battery power for successful operation.
78. Re Edit and Share pictures
Use the inbuilt photos app to fix the maximum of the errors related to pictures and all. You can also straighten, sharpen or add effects to the images or can even apply filters to them. Photos app is also utilized to share images with friends and family on social media or any other platform.
79. Recording an on-screen video Windows 10 tips
Use Windows 10 Game DVR function to record video of anything running on your screen. How?
- Simply press Windows key + G to launch the game bar containing a record button over it.
- Press the record button and all the onscreen events will be captured by this tool.
- The recorded videos are saved under Video => Capture folder.
Recording takes a lot of battery and thus might make the system slow also.
80. To enable features in the Command Prompt
The new Windows 10 Command prompt accepts you apply Ctrl + C or Ctrl + V to copy and paste commands into the command prompt. To activate this:
- Open the Command prompt,
- Right click the title bar,
- Go to the “Edit Options” and enable the feature from there.