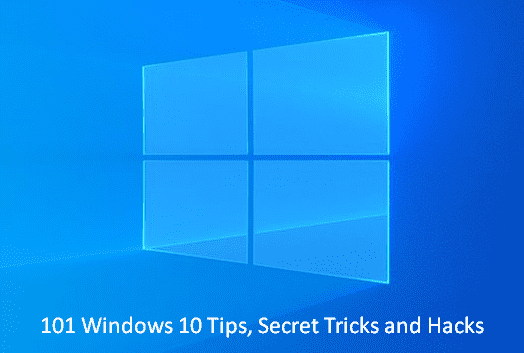Table of Contents
81. Transfer photos from your phones
You can even transfer photos from your smartphone to the PC within a few clicks.
- Just plug in your phone to the system using a regular USB cable.
This will pop up a small window on your screen and would ask you for a certain action.
- Click “Import photos and videos into the Photos app” option to transfer all the photos from phone to the system running Windows 10.
82. Distraction free view in Edge
You can now read web pages in Edge without any distraction. You can also switch between these web pages by:
- Pressing Ctrl + Shift + R (through keyboard),
Or
- Clicking the reading View icon from the screen.
Note: To configure this view, go to the Settings and move to the Reading section. Make changes as required.
83. Mount ISO images
You can also mount ISO images in Windows 10. How?
- without any late right click on any ISO image file and click “Mount”.
These are mounted as vertical discs which you can access anytime from the File Explorer.
84. Mail gestures
You can enable gestures for doing various tasks in Windows 10.
- Simply click on the Settings (App’s) and go to its “Options” section.
- Enable the Swipe and gesture actions from there.
- Define the gestures yourself from the menu and click OK.
85. Power User Menu Windows 10 tips
You can easily find Power user options in the Start menu by clicking Windows key + X shortcut. This is quite easy as now the Start Menu doesn’t have Control panel but it has Power user menu from Windows 8
86. Saving as PDF
You can save documents as PDF without needing any third-party installations. Both modern and traditional apps now serve this facility. They have this feature in their standard printing options.
87. To manage contacts
Windows 10 lets you save contacts along with their Gmail addresses and other details. Using this, you can have a map view of the address you fed into People App of this OS. Also, you can even compose an email to the contact without looking for their Gmail ID in person.
Advanced Windows 10 tips, secret tricks and hacks
88. Enabling the Administrator account
Windows 10 keeps confidential the built-in administrator account from its users. To see it,
- launch the command prompt using administrator privilege and type the following piece command:
Net user administrator/ active: yes
- Press Enter.
- Now shut the command prompt and you’ll see the newly added “Administrator account” on the login screen.
89. Modify the Windows Update Policy
Get access to Registry Editor with the help of below link and expand the keys in sequence –
HKEY_LOCAL_MACHINE\SOFTWARE\Policies\Microsoft\Windows
- Create a new key (right-click and choose NEW => Key) in the respective right-pane and provide a name it as “WindowsUpdate”.
- Now create another key named “AU”.
- In this, create a new DWORD named “AUOptions” and set its value to 2.
- Now, go to the Windows Update and click “Check for Updates” to apply all the changes.
90. Improved Registry Editor
Windows 10 has brought to you an improved Registry Editor that lets you switch between power user apps with ease. You can switch between same entries under
HKEY_LOCAL_MACHINE and HKEY_CURRENT_USER hive using a special entry (contextual).
91. To disable data collection
You can also prevent your computer from communicating with specialized programs like Microsoft HQ. How?
- Simply go to the search box and type “Services” to open the Service Management Console.
- There in the panel, you’ll find services named “Diagnostics tracking Service” and “dmwappushsvc”. Disable both of these to disable the overall data collection.
- Disable both of these to disable the overall data collection.
92. By-pass the sign-in screen in Windows 10: Also a HACK
You can speed up the boot and can also get rid of login screen to use the computer. To do this,
- Simply type “netplwiz” in the search and press Enter to open the User Accounts window.
- Go to the user tab and deselect the option like “Users must enter a username and password to use this computer”.
93. Display-per-monitor
You can configure different DPI scaling ratios in case you have multiple PC’s attached to your system. Right click on the desktop, open Display Settings and configure each display yourself manually.
94. The God Mode
It keeps an account of all the Control panel Commands. Create a folder named GodMode.{ED7BA470-8E54-465E825C-99712043E01C} at your desktop. Once made, the folder will name itself to God Mode and will change itself to a Control panel icon.
95. To use Maximum CPU power
To extract maximum power out of your PC:
- Go to the Control panel > Hardware and sound > Power options.
- Click “Change advanced power settings” afterwards “Processor power management” option.
- Now, head on to the option named “Minimum Processor state” and change it to 100%.
So it is also one of the Windows 10 tips, secret tricks and hacks.
96. Avoid automatic updates
To avoid system’s automatic updating problems:
- Navigate to “Start menu => Settings => Updates and Security => Windows Update => Advanced Options” by clicking the option one after another.
- In the “Choose how updates are installed” section, select “Notify to schedule restart” Option.
Now the system will notify you before a reboot or be regarding automatic installations.
97. To reschedule restarts – Windows 10 tips
You can even ask Windows 10 to wait for applying any necessary updates. This is called postponing or rescheduling. Go to Start > Settings > Updates & Security. In the case of any pending update, reschedule your reboot by selecting “Select a restart time” option and specifying the time.
98. Make metered connections
In case you are connected to your Mobile hotspot, you can set metered connections to restrict or set a limit to the data usage. How?
- Just go to Notifications => All Settings => Network & Internet => Wi-Fi > Advanced Options.
- There you’ll see a section named “Metered Connection”
- Enable the “Set as metered connection” option.
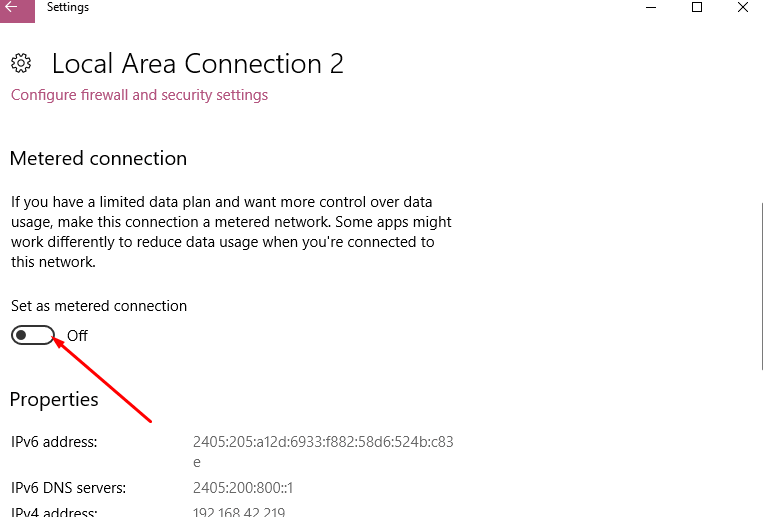
99. Slide down desktop to shut down
To shutdown your system via sliding,
- Go to Windows > System32, and
- double click slideshutdown.exe program.
This will start a slide screen to half of your screens sliding down which will shut down your computer.
100. Updates from other locations
You can also download updates from other computers using Windows 10. This takes place due to the “peer-to-peer” technology. To activate this:
- Head towards “Settings => Update & Recovery => Windows Update => Advanced Options => Choose how to download Updates” consequently.
101. Change Synchronize settings
To change synchronization settings in Windows 10:
- Move forward to Start => Settings => Accounts => Sync your settings.
- Now disable settings which you don’t want to synchronize.
Final Words for Windows 10 tips, secret tricks and hacks
So this was all about Windows 10 tips, secret tricks, and hacks. Hope you guys enjoyed this article. These tips and tricks are sometimes the hacks also. So you can use any of these methods to make your Windows 10 an amazing super power to work with. Stay tuned for more