Windows 8 is a good looking interface that gives the feeling that you are working on a tablet. Be its office features, different apps, etc. all of them run in a specific way, come out on the screen in a stylish way. This is what is liked by most of the users. However, it is believed by many people that it has not exactly lit the world on fire right from its releasing date till today. Some said that it is a disappointing thing for novices and power users alike. A large section of people have used it but moved back to the previous version according to a survey. What would be the best reason behind it? Windows 7 is still preferred by people first choice when it comes to windows.
Talking about the excellent looking interface of Windows 8, Microsoft has not given any official name to it. It is just called by them Metro or Modern UI. This new window has no taskbar, no drop-down menus and it won’t overlap. The Control Panel, Web Browser, and right click gesture have totally changed. The apps running on it are completely different, and that too is to be downloaded from the online windows store. Whether you like it or not, being a very small OS, all the laptops and computers came with windows 8 installed previously. It is right that World is moving and sooner or later you would start liking windows in this way. You should learn it as fast as possible as the newer version will have more advanced changes in the same existing windows.
However, I am going here to write 12 New Windows 8 Tips and Tricks for better Usability to give you a better feeling. These Windows 8 tips are very useful and is not easily available.
Table of Contents
1. Lock Screen of Windows 8
If asked for my own view, I love the new lock screen of windows 8. There is an ease of personalization, glanceable information is there as the calendar, mail, time Wi-Fi signal on your device, etc. All these are copied from the usual things present in the Windows Phone. These things are a good choice, but these suit more the tablet and smartphones, not a normal desktop. You can use the below-mentioned way to get rid of it.
- Open the Run dialog box. You can open it directly by pressing Windows Key and R at the same time.
- When its dialogue box opens up, type gpedit.msc and then press the OK button.
- A Local Group Policy Editor window will pop-up on the screen.
- Click on the Administrative Templates –>Control Panel –> Personalization.
- Now, in the main window, the “Do not display the lock screen” option is staring you in the face.
- Double click on this option and turn it as Enabled.
You are done with the Start Screen. Whenever you open your windows again, it will open up with a Password Screen.
2. Booking Flights and Hotels with Windows 8
This is indeed an awesome feature provided by Microsoft to Windows users so that users can book their flights or hotels in the city if they are going to reside there for some days. It might not seem to be like so much important but once you use this feature, you will love Microsoft for this.
3. Opening the Next Page in Windows 8
Often, while we are reading any documents, magazines or story we feel to move ahead and come back in any browser. However, it irritates us the most when we go to a long page down to go ahead and a similar thing for coming back. Well, Windows 8 had taken care of that for you. You don’t need to go all way down to move to the next page. All you have to do is to use your mouse clicking option and the things will be cared for by your browser.
4. Ease of Access Features in Windows 8
Accessing different features normally takes time in windows 8. You might not know about it, but there is a facility already present in this OS where you can use Windows and Volume up key to access it. Using this app, you won’t have to go all lengthy routes to Control Panel. There are other shortcuts too for ease of the users like holding down the W key and then pressing the Volume up key to open up the pop-up menu where you can choose specific feature which you want to use. There is a magnifier present too here which can enlarge everything when it is pointed to anything. There is a fantastic feature using which the computer will read on behalf of you when the cursor touches the screen or the keyboard present on the screen.
5. Persistent Windows 8 PC settings
The icons present on the Start Screen is like the notification area of the Windows 7 taskbar. You can access to this in a very fast way like Brightness, notifications, power, networking, audio etc. However there is a problem here and that is the functionality of Notifications. You can’t work more than one notification at the same time. What people like is to get a list of notifications when they have actually missed it so that they could check that again.
6. Accessing Social Sites Easily in Windows 8
When we are talking about any new feature and the name of social sites don’t come is not possible. Yes, Microsoft has made it also possible to have all of your social sites come at a single junction. You can switch between different social sites. The photos, notifications, friends list etc. all are collected at a separate place. You can see them, reply them without even going to their official pages.
7. Putting back Start Menu in Windows 8
The main reason behind the negativity towards Windows 8 is the removal of the start menu. Start Screen is obviously the same thing just an exploded view of the previous. However, if you are feeling that it doesn’t suit you perfectly you could install a simple program from all different free or cheap programs which are there online which could easily bring back your start menu instantly. You can look for the programs like: StartIsBack, Start8, Classic Shell, StartW8, Power8 etc.
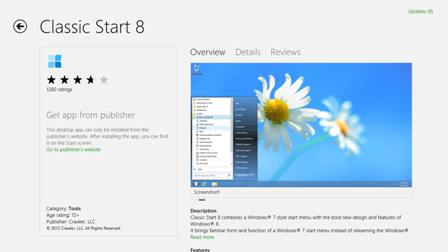
Some of the above mentioned programs like Classic Shell and Start8 allows you to get rid of start screen completely like it doesn’t exist previously.
8. Windows 8 Free Custom Magazines
Several of the apps present in the Metro UI of Windows 8 are rarely used. Some of them are like: Magazines related to finance, travel, news, sports, etc. This is a fantastic feature of Windows 8 however rarely reached. The custom magazines present here give you an insight of 300 big name news web sites like The Wall Street Journal, The New Yorker, CNN, The Economist, The New York Times Post, and many others too.
However, the main reason behind this is that windows 8 reformats all the news from different websites into a single uniform and screen friendly layout so that it looks awesome and attractive. There are no ads, promotion of anything here. You can perform all of the different customization settings by just opening the App bar (swipe down from the top of the screen, or right-click any blank spot).
9. Windows 8 Free Music
The Metro UI Music app is not a simple jukebox program that is used for playing back the MP3 files. It is mainly a collection Xbox and Pandora. It is used for playing back the music endlessly in your favorite style. Here, you could listen to all your songs based on year-wise, categories, artists, performers, stars and many different ways. You can buy songs too here to download in your PC and kept it there for listening in the future. It is really a fantastic app which is not available for Windows 7 users. There may be some promotion of ads here, but guess who cares. All love free music when there is mood. The ads can be removed if you wish to by paying some amount.
10. Windows 8 mailing system
The mailing system provided by Windows 8 is indeed useful. It brings all the mails from different websites at the same place giving you access to read it easily without logging into different websites for reading mails. You can reply to any email directly from here. You can add more accounts to this just by clicking on Add an email account in your Managing Account. You can also set the advanced settings for each of your accounts. Generally, users prefer for bringing only the inbox, but you bring many other boxes as well if you wish to.
11. Using Windows 8 Panorama Photos
You might not have noticed this beautiful app on your windows as this is hidden in the different apps present on your Metro UI interface. You can get it by scrolling your mouse to the right where there is a block of tiles with the name Panoramas. You can use this app for fun. It gives you a full rotation of the picture which lets you turn your head inside the scene giving you an all round picture of yourself.
12. Windows 8 Self Timer Camera App
You might not have noticed before that there is a self timer present in your windows machine. You can use this timer when you are using the camera of your laptop or computer for taking any picture or shooting video. It is a very classic feature and you will love it.