Here, you will see 4 easy ways to make a Group Email on Mail App in Windows 11 and 10. Microsoft doesn’t provide this feature in the built-in application so manual actions are necessary. Even though Mail app is super handy and offers a simple interface, yet it fails to satisfy its users at a point.
Group email is one of the most important features for every user as it allows you to send emails to a particular team or variety of people. In this busy era, you don’t afford to forward e-mails manually to each person. See the list of methods –
Way-1: Set your Group manually
Way-2: Save your Group Emails to a Draft message
Way-3: Keep your Emails save in Word document
Way-4: Manually add Email from People app one by one
How to Make a Group Email on Mail App windows 11 and 10
Here are 4 ways to Make a Group Email on Mail App windows 11 or 10 –
Way-1: Set your Group manually
Step-1: Type Mail in the search box located beside the Start Menu and press Enter. When the application comes into view, click on New mail from the top upper corner.
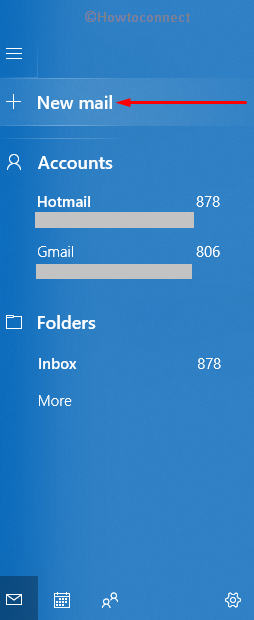
Step-2: Now write down the email addresses of those you want to include in the Group Email into To: box. Keep in mind that you cannot use space or any other sign for this purpose. This work is very easy because as you type the starting letter you will find a drop-down having all the email addresses suggestions. Select each and move ahead.
Once you are done with the email listing, select the entire email list and press CTRL+C to copy it to the clipboard.
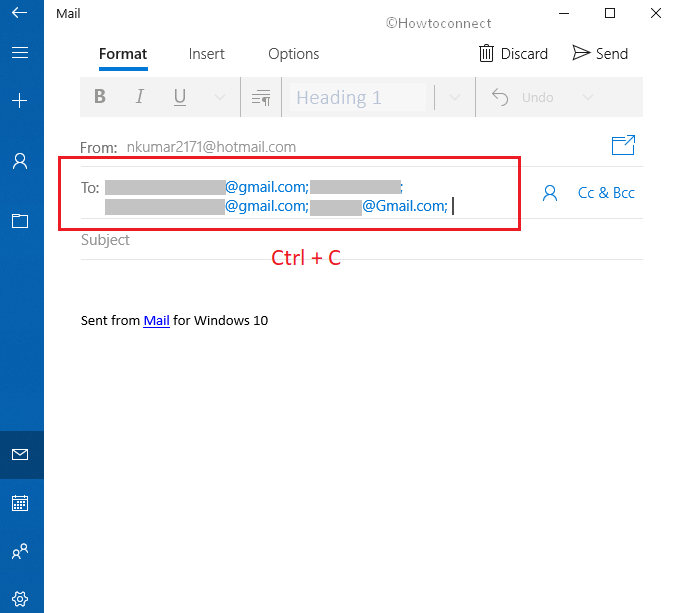
Step-3: Proceeding forward, Make a click on People icon from the bottom left of the mail app.
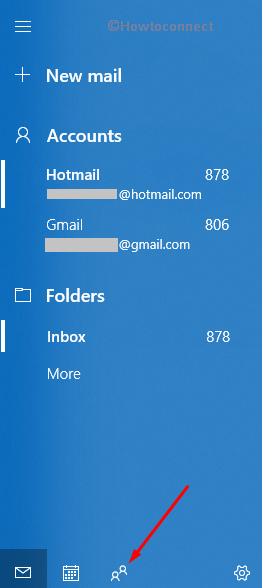
Step-4: When it prompts out, Click on Hamberger menu and after that Select New contact.
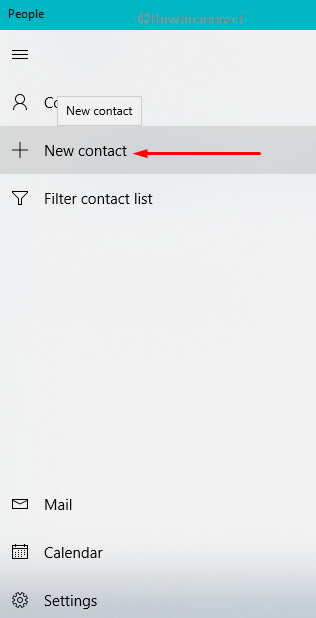
Step-5: Provide the desired name of your Group and paste the email list into the Personal email box’ by pressing CTRL+V. In order to keep your new group working, click on Save. This time, you will see that your Group is successfully added to your Contacts list.
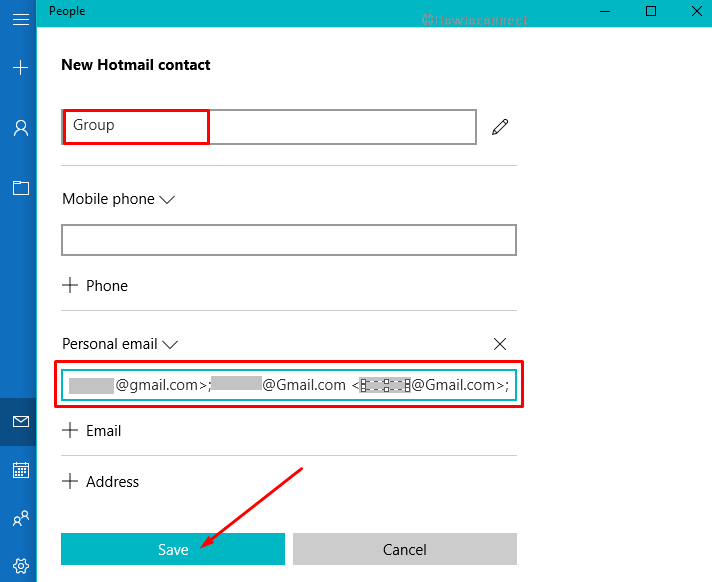
Step-6: Now, go to the mail app and click on the People icon (Choose contact) from the right end in To: box.
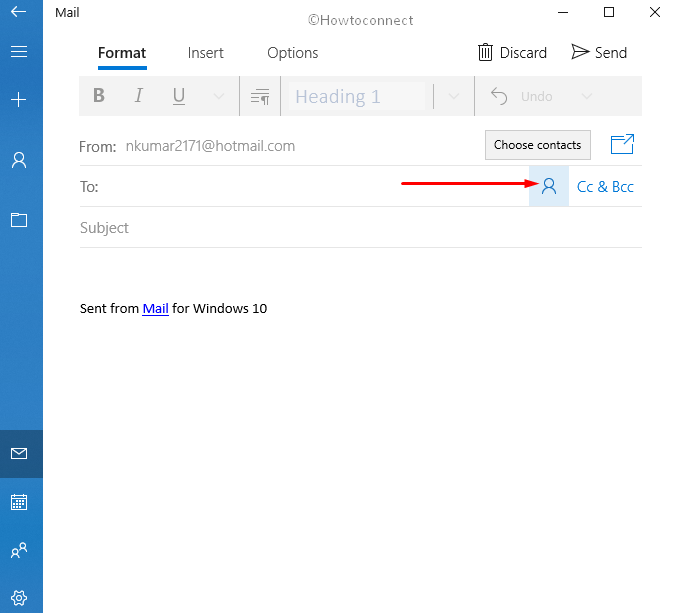
Step-7: Once a pop up appears, type the name that you have added under Choose contacts and click on the result.
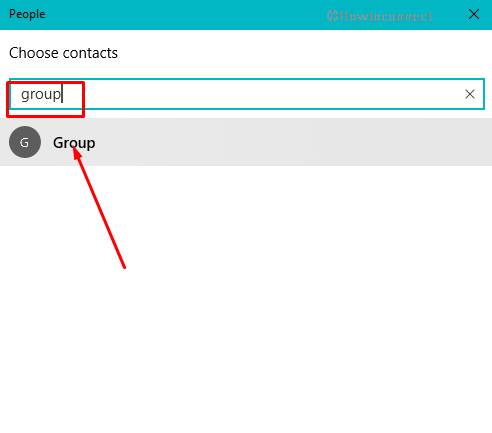
Step-8: You will find that the group name is converted into emails automatically. Click on this.
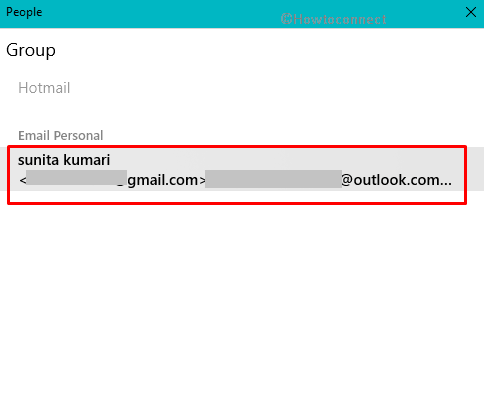
Finally, you are ready to send your emails to a specific group of people. From onwards Mail app will open with all email addresses from your Group added as recipients.
Way-2: Save Group Emails to a Draft message
This might not be a good way but at least better than typing the addresses every time. Let’s see how you can Make a Group Email on Mail App windows 11 or 10 by saving it in the draft.
- Click on New mail located on the left side.
- Type the email addresses in To: bar and click on the Back key. It will save this blank mail as a draft message.
Now onward, you don’t need to bother about typing those email addresses every time while sending mail to a Group Contact. Whenever necessary, simply copy the recipients from the draft folder and paste it to the new email.
Way-3: Keep your Emails save in Word document
In addition, you can Make a Group Email on Mail App windows 11 or 10 by saving the recipients into a Word document. Here’s how:
- Press WIN+S and type word and then hit Enter.
- Write the email addresses, you want to subsume into the Group with a semicolon after each to keep them separate.
- Select all the text, right click and choose Link (Word 2016).
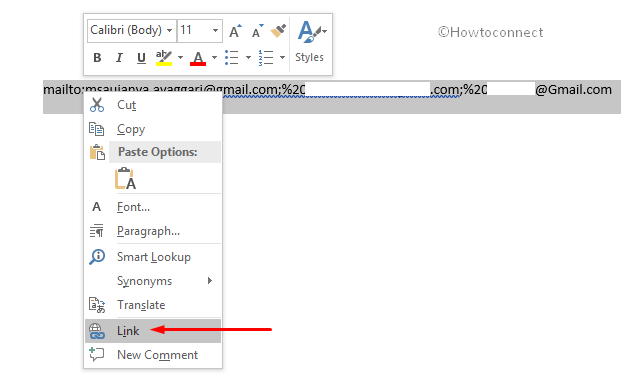
- On the Insert Hyperlink window, ensure that the address is having mailto: in the beginning. In case, the prefix doesn’t exist type and then click OK.
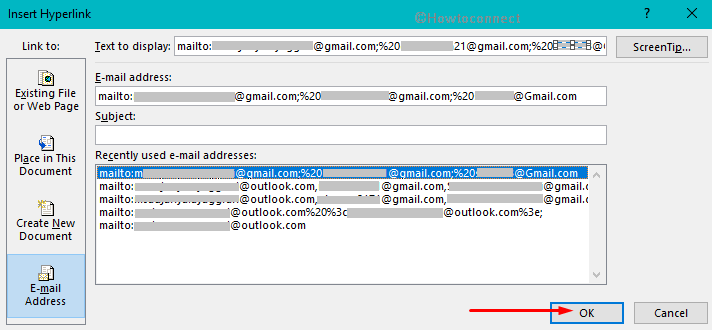
- Press and hold Ctrl key and make a clickable link to the emails to prompt a pop up “How do you want to open this?”. Choose Mail and enjoy.
Way-4: Manually add Email from People app one by one
Windows 10 has received numerous complaints via feedback about not adding Group Emails in the Mail app. Yet Microsoft didn’t offer a perfect solution however recently they have brought some relevant changes to a certain extent. They have included an option to add multiple contacts but you need to assemble it one by one. Let’s find out how:
- Launch the app and click New mail from the left pane.
- In the To: bar, press the People icon and then choose the contact from the pop up one by one. Do the same for all users you want to add to Make a Group Email on Mail App windows 10.
This method might be helpful only when you need to send emails to fewer people. Otherwise, you may need to follow the other method.
