Looking for all the ways to Update Windows 10? Well, you’re in the right place because you will find here to do the same from Settings, Command prompt and Windows PowerShell. Microsoft keeps updating windows regularly with significant improvements along with fixes. Therefore, to have your Windows 10 up-to-date in order to enjoy the latest user experience is a great idea.
Windows 10 brings forth updates in automatic mode when you have a good and active internet connection. But sometimes you need to check and install them yourself and there are multiple ways for this. List of 4 ways to Update Windows 10 –
Way-1: Using Settings App
Way-2: Via Command Prompt
Way-3: From Run command
Way-4: Through PowerShell
How to Update Windows 10 with 4 ways
Here are the 4 Ways to Update Windows 10 –
Way-1: Using Settings App
The easiest way to Update Windows 10 is using Settings app. The application includes a page to check the updates pushed by Microsoft and all you need to do is use the button here.
Step-1: Either click on the Start button or press the Windows Key on your keyboard.
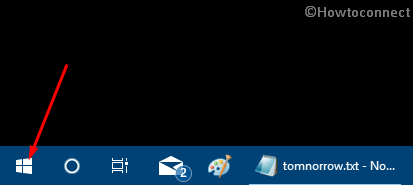
Step-2: Click on the gear icon to open Windows Settings. Alternatively, you can Press Windows + I together for the same purpose.
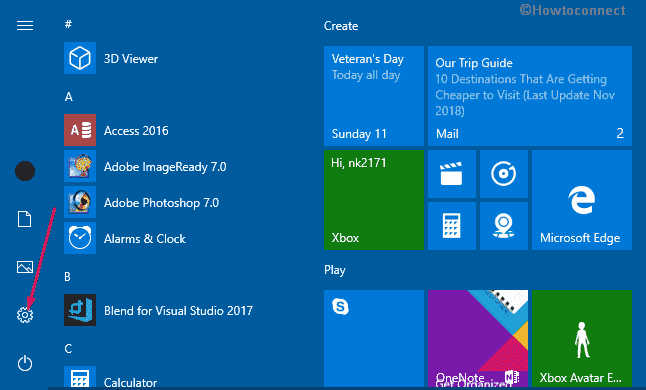
Step-2: Navigate to Update & Security page.
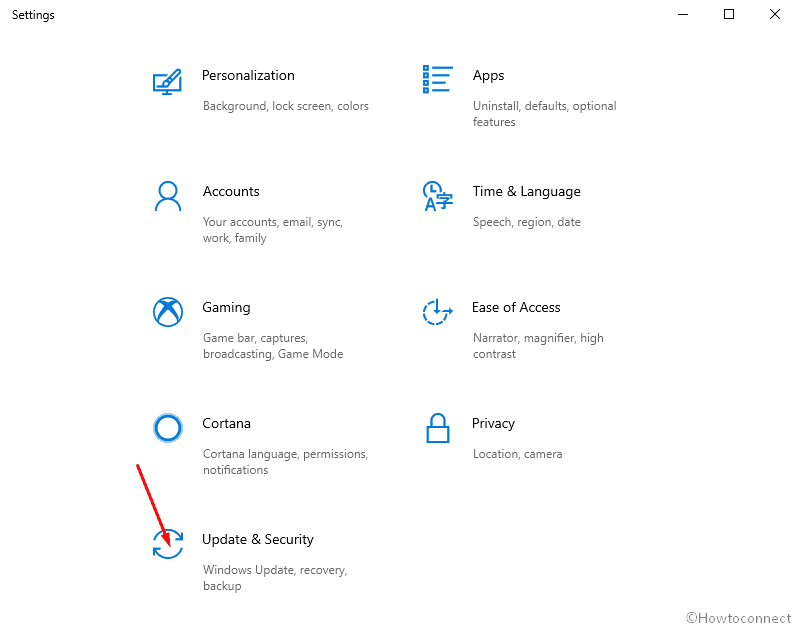
Step-3: On the running page, Click on Check for updates located in the right pane.
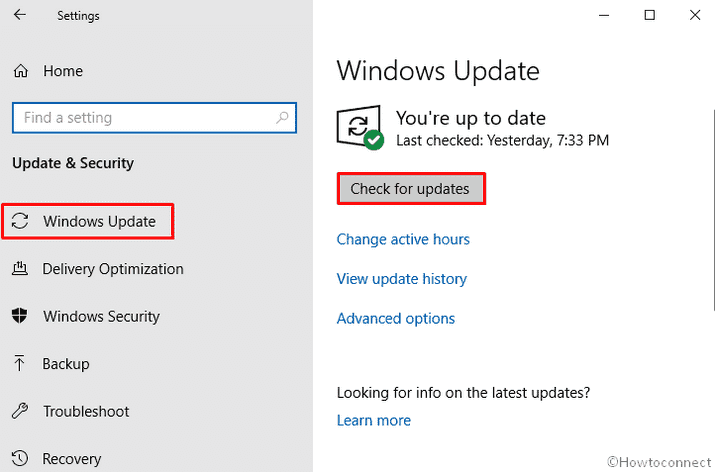
If any updates are pending, Windows will download automatically moreover let you check the progress here.
Step-4: After Windows completes the installation, the system would prompt a dialogue box, asking a system restart. To do it right away, click on Restart Now. However, if you’d like to delay the process for any reason, you can simply click on Schedule the restart and set the hour when your system would be free.
Way-2: From Run command
This is the Quickest way to update Windows 10.
- Press Win & R keys at a time to open run dialog box.
- Copy
explorer.exe ms-settings:windowsupdate-actionpaste into the text field next to open and hit Enter.
Way-3: Via Command Prompt
You can also update Windows 10 using the Command Prompt easily. Just that, while you receive it, you have no means to know the progress of download or installation until it is complete.
- Type cmd.exe in the Taskbar search. When the result shows up, click on Run as administrator.
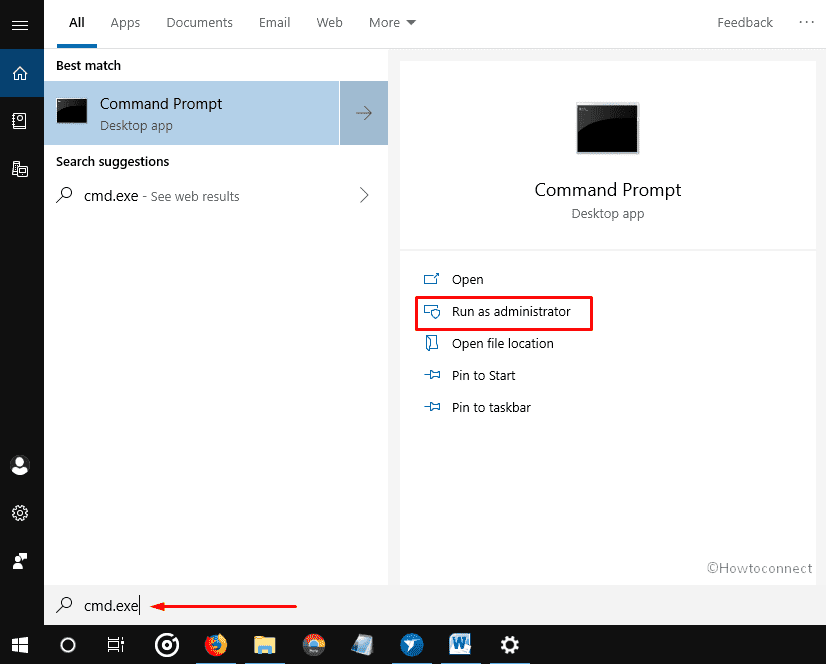
- If a UAC prompts up, click on Yes to give consent.
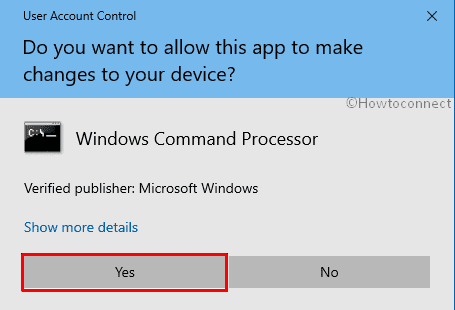
- On the next window, type/copy-paste this following command for checking if any new Windows updates are available to download –
wuauclt /detectnow.
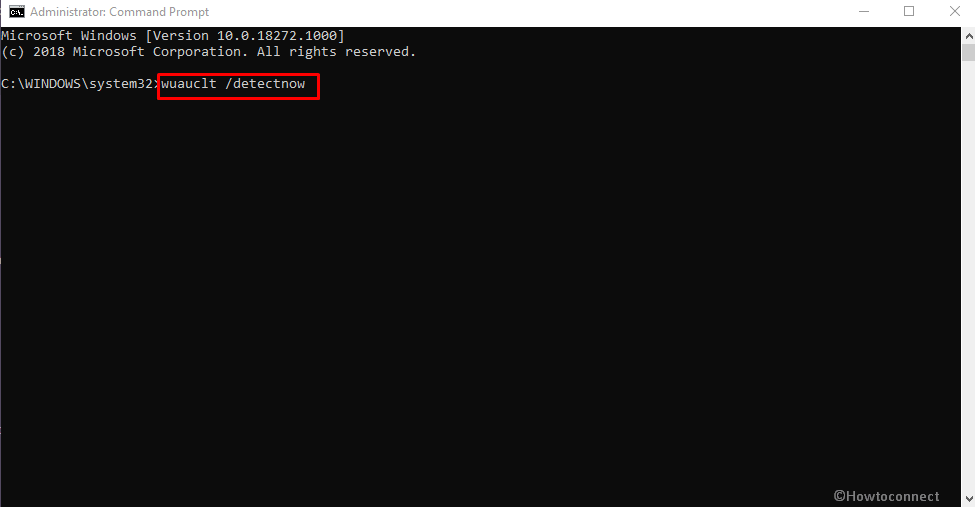
- In order to install new updates, run the command in the same fashion –
wuauclt /updatenow.
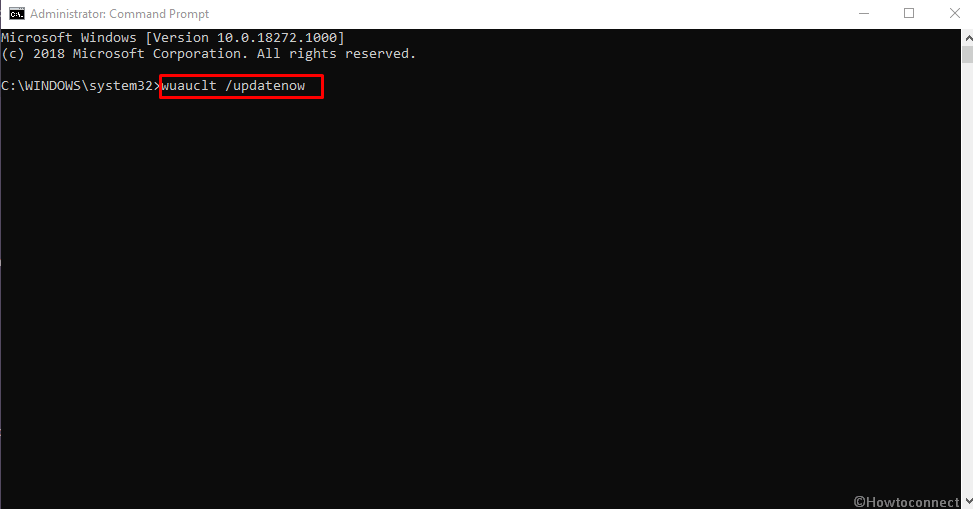
- Copy-paste/type the subsequent command to check and install updates –
wuauclt /detectnow /updatenow.
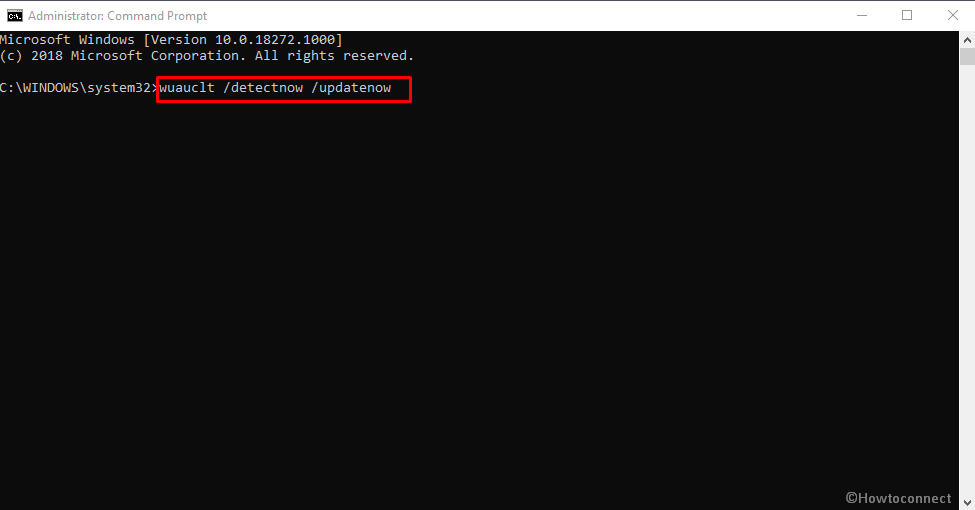
- While this command work for the older version of Windows, it might not function for latest OS. If so, use Usoclient command instead of wuauclt, as below –
usoclient StartScan
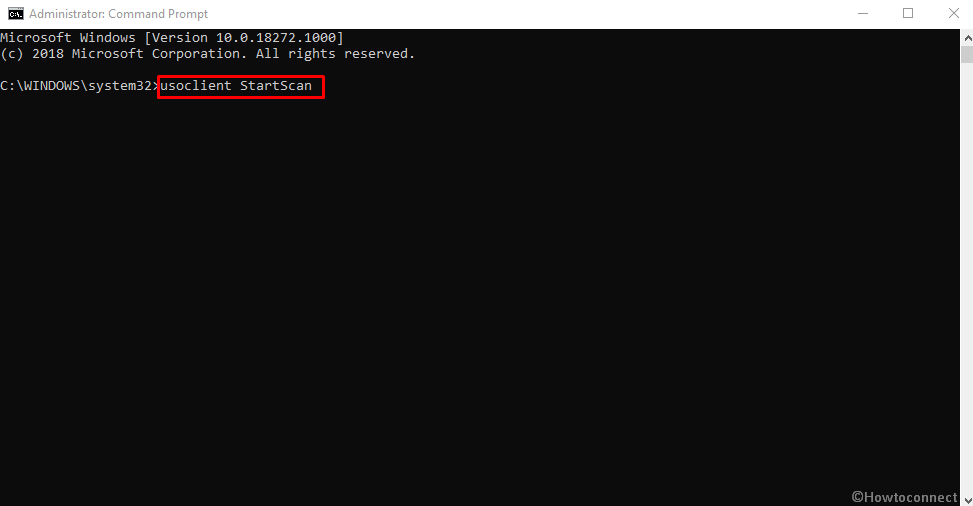
Though you can see any progress in the command prompt, you may find the system checking for Updates in the Windows Update tool. Given below are some other related switches you may need or find helpful –
StartScan: to scan updates
StartDownload – to Download
StartInstall – to Install updates
ScanInstallWait – a unified command to scan any update and download as well as install the ones that are available
Way-4: Through PowerShell
PowerShell has a module to update Windows 10 as with Command Prompt. Here are the steps you need to follow –
- Download the files – WUInstall and extract.
- Right click on WUInstall.ps1 and select Run with PowerShell.
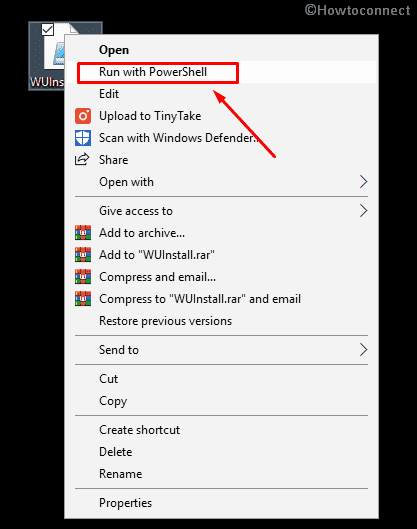
- Once the PowerShell window appears, press Y and hit Enter.
- After a while, you will see that Windows is updating.
So you hopefully found 4 way to Update Windows 10, yeah? Let us know!
That’s all!!
