Fix 4K Scaling Issues in Windows 10 – Devices supporting 4K are the matter of attraction today and people prefer to purchase Monitors and televisions displaying high resolution pictures. But several out of them struggle during scaling on Operating System like Windows 10 after transporting it to the residence.
Table of Contents
What is 4K?
Before moving ahead we like to discuss what is Scaling and what are the issues rises while 4k scaling on Windows 10. Let’s know 4K first. 4K is the latest developed highest resolution and is equal to 4000 Pixel. You might have noticed miscellaneous YouTube videos Qualities in Pixel (P) like Auto, 720 P, 480 P etc. The More you raise pixel the more Video quality improves. The greatest video quality here is 1020P which is called FHD (Full High Definition). In an alike way, 4K indicates 4000P and the picture having 4K consists of super duper quality.
4K Supporting Devices and TV emit pictures consist of 4000P means (extremely) Ultra high resolution they have. And when Windows 10 like software needs to cope up with this so much amount of resolution it creates issues.
What is Scaling
Scaling is the equipment through which Windows 10 deals with the resolution of the monitor. Commonly Windows 10 has a feature to detect the resolution of a monitor automatically. In case it doesn’t a drop down having multiple options exists which allows deciding the suitable one. In addition, a scaling slider is also available which allows you to pull and draw to adjust the size of icons and texts on the screen.
But when Windows 10 runs on UHD supporting Devices the Scaling couldn’t handle the resolution, consequently,
Errors During 4K Scaling Issues on Windows 10
1. Icons on the screen would look very tiny or minuscule,
2. Texts on the screen and elsewhere appears blurry and fuzzy, indistinct, and unclear,
3. A Certain part of File Explorer or other applications doesn’t have proper look.
Ways to Fix 4K Scaling Issues in Windows 10
After installing Windows 10 on the machine holding 4K supporting monitor, take a view of the screen. If everything is OK then no tension, if any mess occurs i.e. either icon or text the follow the below steps to Fix 4K Scaling Issues in Windows 10.
Step 1 – Press the combination of Win+I and while Settings emerges on the screen, click System icon, or block.
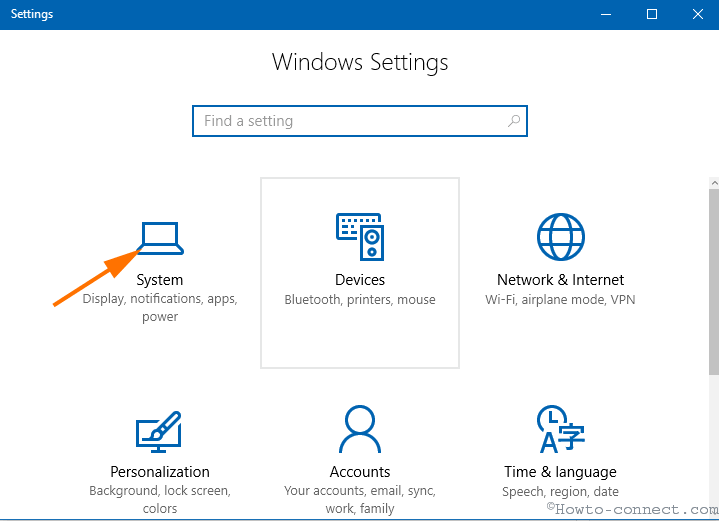
Step 2 – On the right-hand side of Display, you notice a slider under heading Change the size of text, apps, and other items: 100% (Recommended). To test the size of all the items Pull and push the slider and see whether it is right or not.
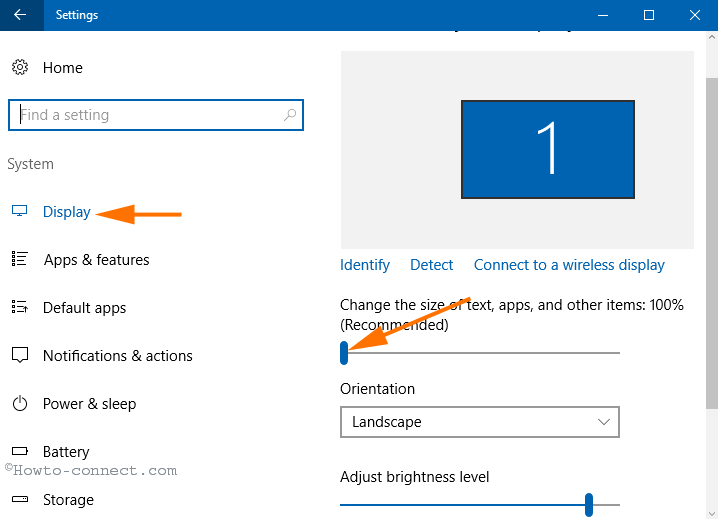
Step 3 – If you get success using Step 2 then it is good. But if you don’t get the desired result click the link Advanced display settings located at the bottom.
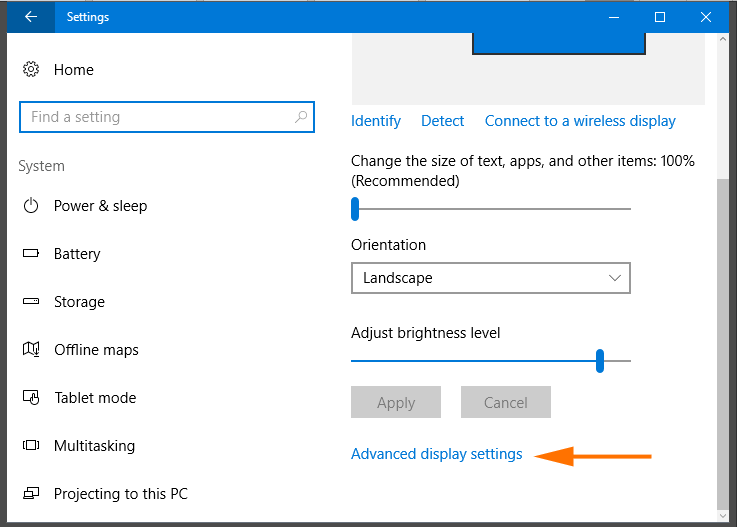
Step 4 – Click on the drop-down underneath Resolution and opt one that is relevant to your screen.
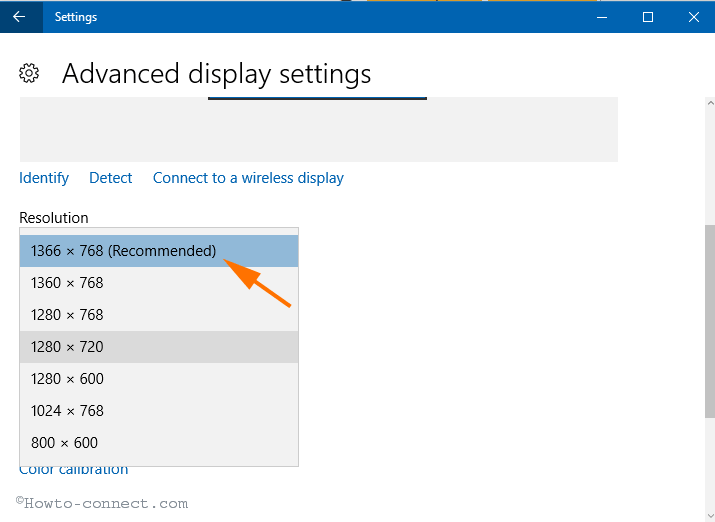
Step 5 – This course of action will most probably fix 4K Scaling Issues in Windows 10 on your machine. If you’re still discontent about the size then set a Custom scaling level for all items. Hence, hit the link Advanced sizing of text and other items underneath the title Related Settings.
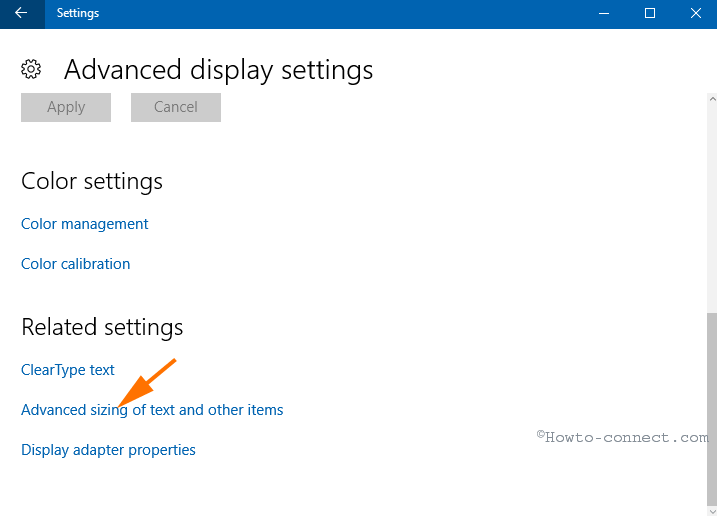
Custom Sizing of Text and other Items
Step 6 – An additional Display Window comes into sight. In the right flank, locate the link set a Custom scaling level in tiny font size and click.
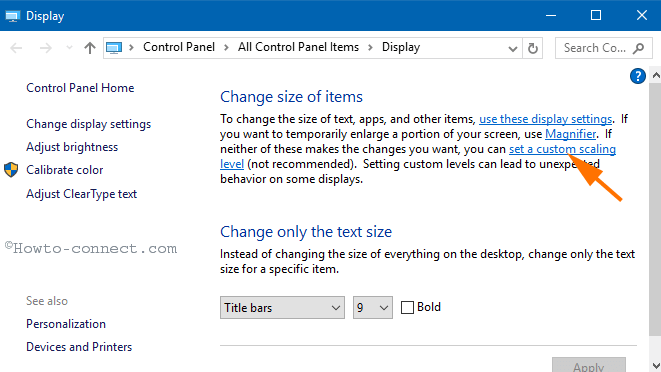
Step 7 – Custom sizing options pop up prompts, so, click 100% written in the dropdown. Test size by size by selecting a percentage and clicking OK so that it fits on your screen.
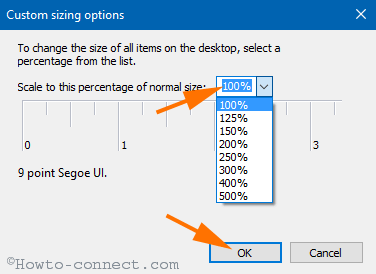
Step 8 – If you like to modify the text size for different items separately, move downward. Underneath Change only the text size heading you see a drop-down and a checkbox. First of all, click on the 9 in the drop-down of font size and choose your desired one. If you like to change the font bold check the box adjacent to Title bars and finally click Apply.
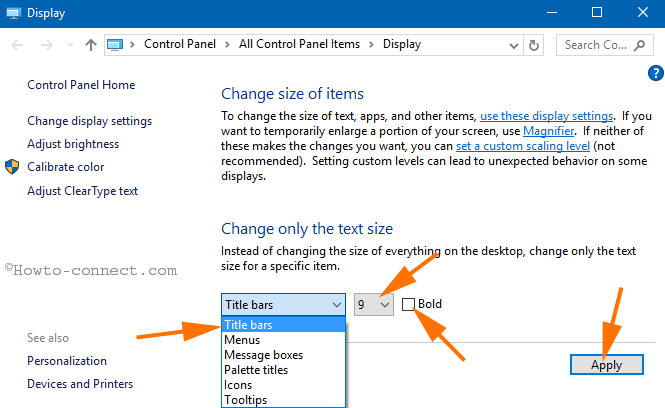
Step 9 – In a similar manner, you can recondition the font sizes for the menus, message boxes, and others.
Conclusion
These are the foolproof ways to Fix 4K Scaling Issues in Windows 10. Nevertheless, if you are unable to overcome the issues you should contact either a technician or the shop.